In this article
Articles in this section
Overview
If the ToC's content is lesser than the Children Display, move this section to the ToC layout section. Otherwise, there will be gap between the ToC and Overview.
You must create Microsoft OneDrive accounts to connect to data sources that you want to use in your Pipelines.
Snap-Account Compatibility
Snaps in the Microsoft OneDrive Snap Pack work with different accounts and protocols per the following table.
| Snap | |||
|---|---|---|---|
✔ | ✔ | ✔ | |
| ✔ | ✔ | ✔ | |
| Copy Item | ✔ | ✔ | ✔ |
| Create Folder | ✔ | ✔ | ✔ |
| Delete Item | ✔ | ✔ | ✔ |
| Delete Share Permissions | ✔ | ✔ | ✔ |
| Download File | ✔ | ✔ | ✔ |
| Get Children | ✔ | ✔ | ✔ |
| Get Drive | ✔ | ✔ | ✔ |
| Get Drive Item | ✔ | ✔ | ✔ |
| Get Share Permissions | ✔ | ✔ | ✔ |
| Move Item | ✔ | ✔ | ✔ |
| Search | ✔ | ✔ | ✔ |
| Share Item | ✔ | ✔ | ✔ |
| Get Shared Items | ✔ | ✔ | ✔ |
| Update Share Permissions | ✔ | ✔ | ✔ |
| Upload File | ✔ | ✔ | ✔ |
List the Snaps in the Snap Pack that use the account type. Remove the Protocols Supported column and "protocols" from the statement above if it is not applicable.
Configuring Microsoft OneDrive Accounts
You can configure your Microsoft OneDrive accounts in SnapLogic using either the Designer or Manager.
Link Designer and Manager to their corresponding sections in the doc.
Using SnapLogic Designer
Drag a Microsoft OneDrive Snap to the Canvas and click the Snap to open its settings. Click the Account tab. You can now either use an existing account or create a new one.
Selecting an existing account
SnapLogic organizes and displays all accounts to which you have access, sorting them by account type and location. To select an existing account:
- Click the
 icon to view the accounts to which you have access and select the account that you want to use.
icon to view the accounts to which you have access and select the account that you want to use. - Click
 .
.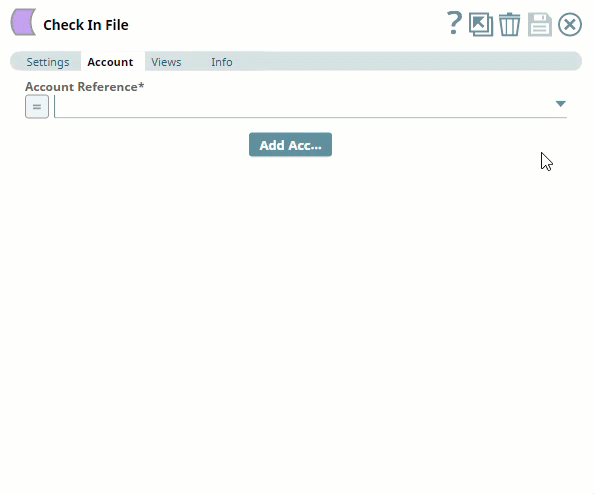
Insert a GIF (max 500 X 500) demonstrating this procedure. See Configuring REST Accounts for reference. If the icons do not render properly then use the "downward-arrow icon" and "Save" icon files from the Configuring REST Accounts doc.
Creating an account
- Click Add Account in the Account Reference dialog.
- Select the Location in which you want to create the account, select the account type, and click Continue. The Add Account dialog associated with the account type appears.
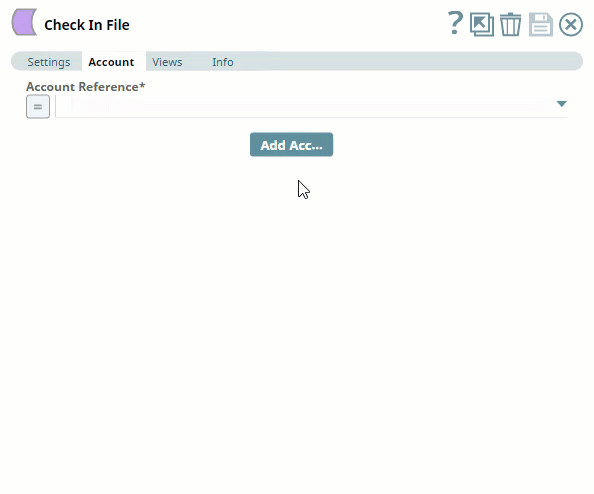
Enter the required account details. For detailed guidance on how to provide information associated with each account type, use the following links:
Enter additional information on this account in the Notes field of the Info tab. This will help you–and other users–understand the purpose of the account, especially if there are multiple accounts of the same type.
- Click Validate to verify the account, if the account type supports validation.
- Click Apply to complete configuring the Microsoft OneDrive account.
Using SnapLogic Manager
Use Manager to create accounts without associating them immediately with Pipelines.
Accounts in SnapLogic are associated with projects. You can use accounts created in other projects only if you have at least Read access to them. |
- In the left pane, browse to the project in which you want to create the account and click Create > Account > Microsoft OneDrive, followed by the appropriate account type.
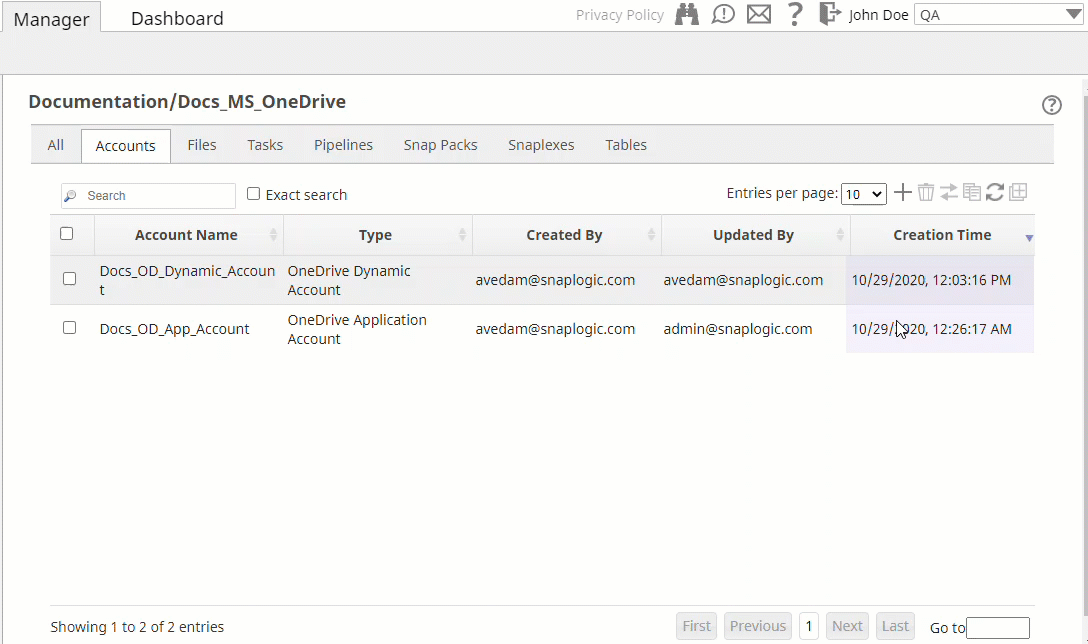 Insert a GIF (max 1000 px) demonstrating this procedure. See Configuring REST Accounts doc for details.
Insert a GIF (max 1000 px) demonstrating this procedure. See Configuring REST Accounts doc for details.
The Create Account dialog associated with the selected account type appears. - Repeat the steps numbered 3 through 5 in the Creating an account section.
Link the text "numbered 3 through 5" to the step# 3 above. Do not use the Anchor macro.
Avoid updating account credentials while Pipelines using that account are executing. This may lead to unexpected results, including locking your account. |
Edit the Excerpt Include macro to point to the Snap Pack history's Excerpt macro in the Snap Pack page.