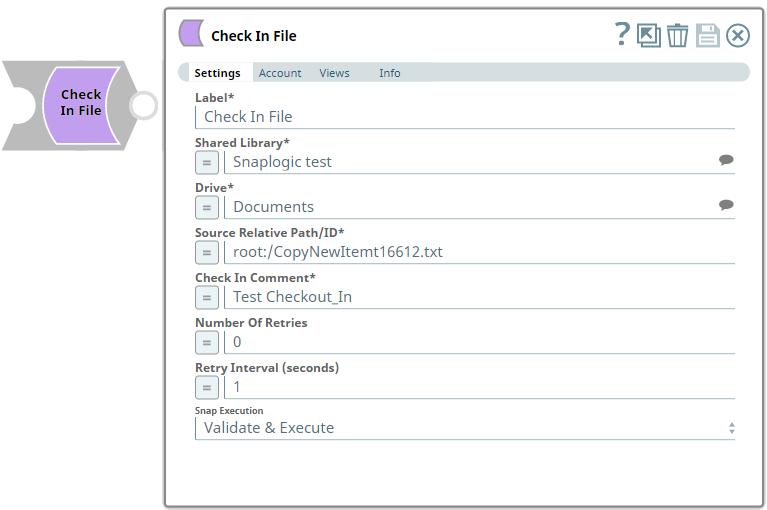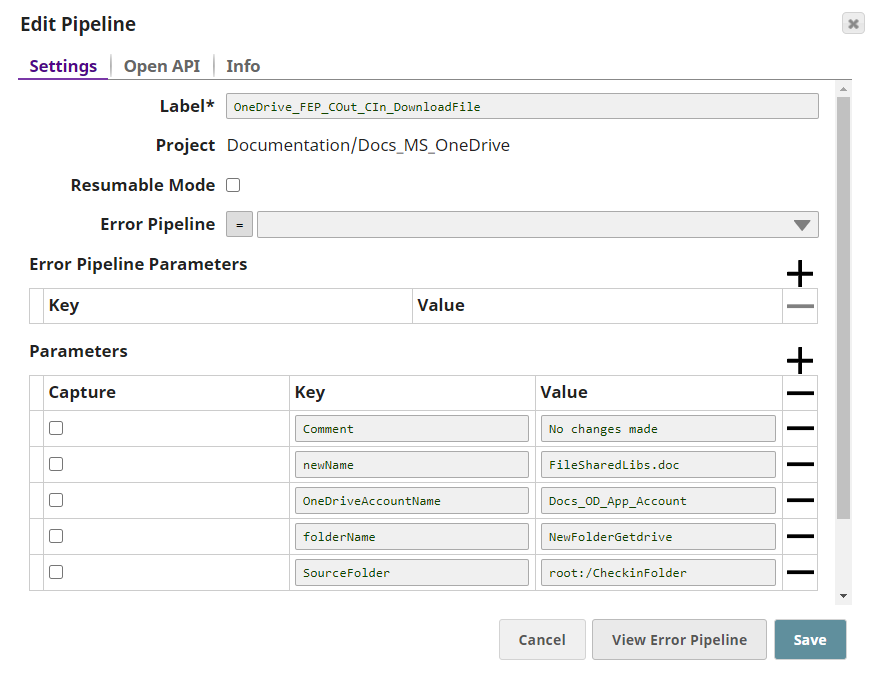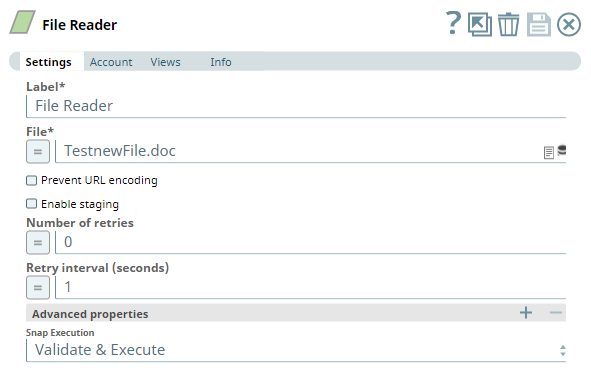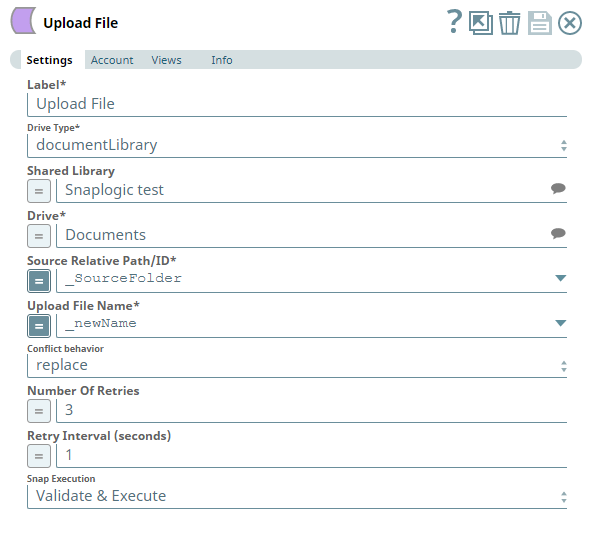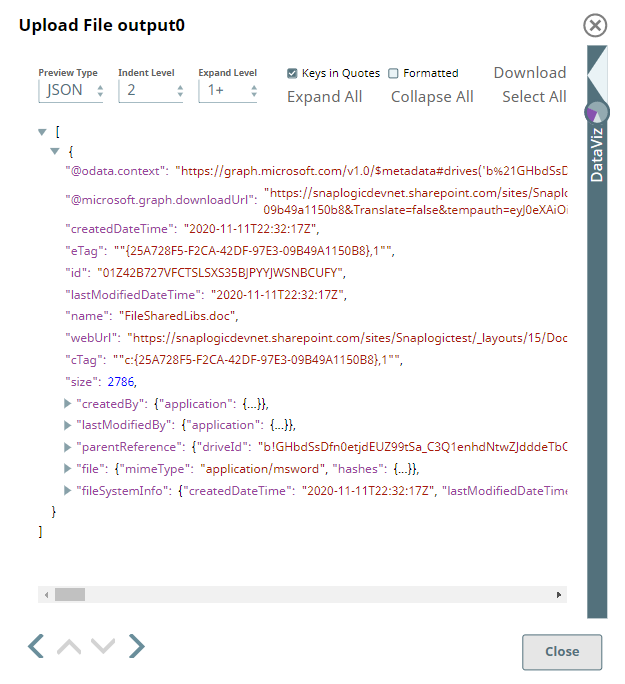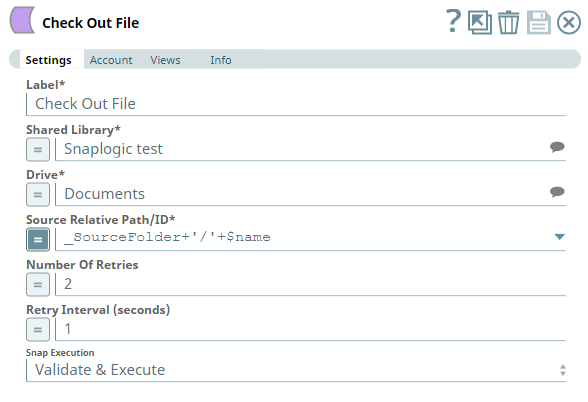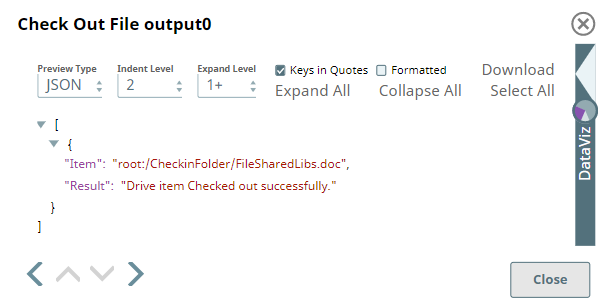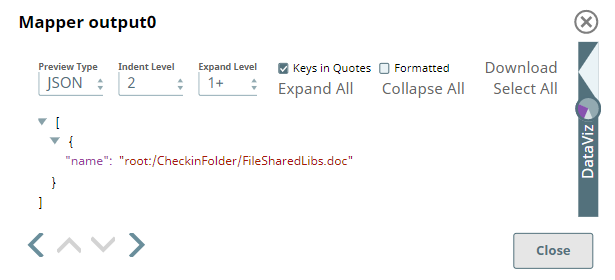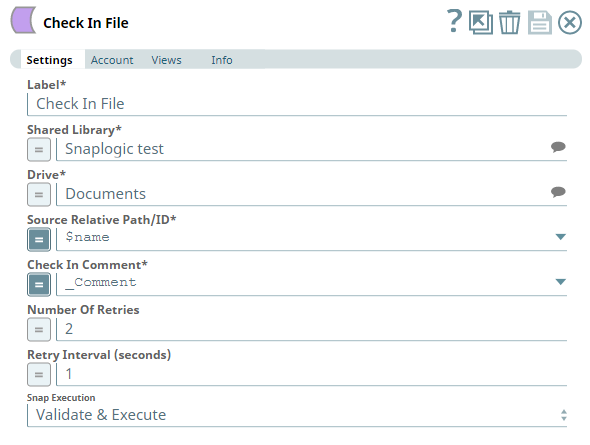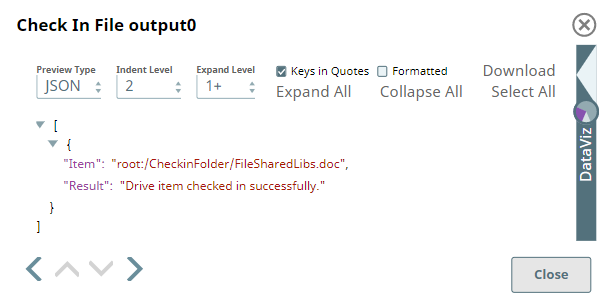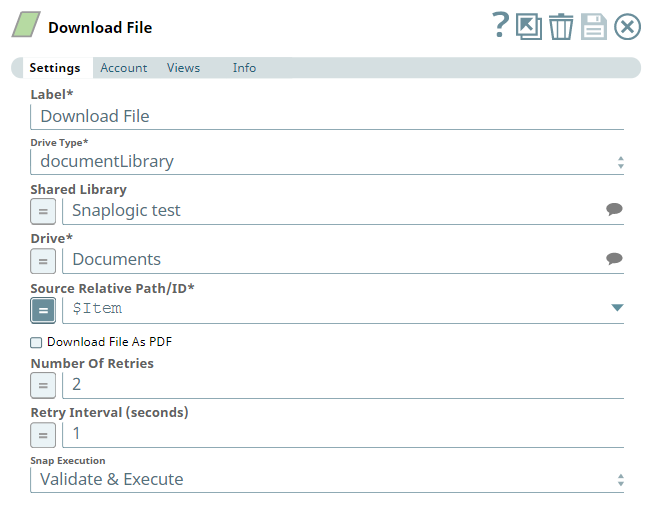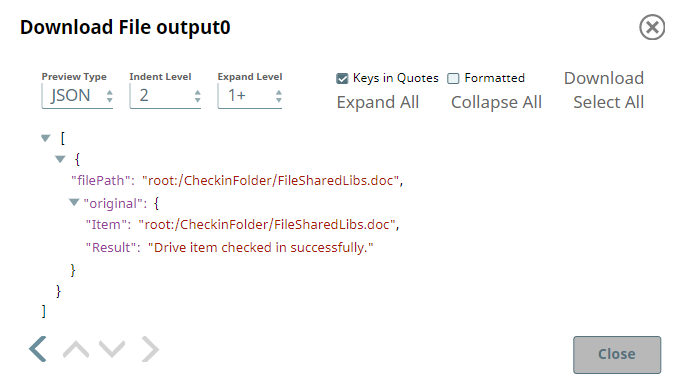Check In File
In this article
Overview
Use this Snap to commit changes to a shared library document/file that is in checked out state. Ensure that you use the same account that was used to check out the file/document.
Prerequisites
- A valid application in Azure Portal with appropriate permissions.
- A valid Microsoft OneDrive license.
- Write access on the file to be updated (folder/file location mentioned in the Source Relative Path/ID).
- The file to check in is checked out already.
Support for Ultra Pipelines
Works in Ultra Pipelines.
Limitations
None.
Known Issues
Snaps in the Microsoft OneDrive Snap Pack have an in-built retry mechanism for failing connections and requests; but, a high volume of requests from a client might reach the throttling threshold. In such scenarios, the Microsoft Graph limits further requests from that client for a period of time and returns an HTTP status code 429 (Too many requests), thereby causing the requests to fail. Hence, we recommend you to keep a check on the number of requests emanating from your client instance.
Snap Input and Output
| Input/Output | Type of View | Number of Views | Examples of Upstream and Downstream Snaps | Description |
|---|---|---|---|---|
| Input | Document |
|
| A document containing the details of the checked out file to check in. |
| Output | Document |
|
| A document containing the result of the check in operation. |
Snap Settings
| Parameter Name | Data Type | Description | Default Value | Example |
|---|---|---|---|---|
| Label | String | Specify a name for the Snap. You can modify this to be more specific, especially if you have more than one of the same Snap in your pipeline. | Check In File | Check In File |
| Shared Library | String/Expression/Suggestion | Required. Select the Shared Library where the checked out file exists, from the list of suggestions provided. | N/A | My Library |
| Drive | String/Expression/Suggestion | Required. Select the Drive where the checked out file exists, from the list of suggestions provided. | N/A | Documents |
| Source Relative Path/ID | String/Expression | Required. Enter the relative path for the file to be checked in, beginning with root:/. Alternatively, pass the item ID in this field. Relative Path and ID
| root:/ | /Pictures/Tour1/Image01.png |
| Check In Comment | String/Expression | Required. Enter the summary of changes made to the checked out file. | N/A | Photo-edits for sharper images. |
| Number Of Retries | String/Expression | Specify an integer value to set the maximum number of reconnection attempts that the Snap must perform, in case of connection failure or timeout. | 0 | 3 |
| Retry Interval (Seconds) | String/Expression | Enter, in seconds, the duration for which the Snap must wait between two reconnection attempts, until the number of retries is reached. | 1 | 2 |
| Snap Execution | Drop-down list | Select one of the three following modes in which the Snap executes:
| Execute only | Validate & Execute |
Troubleshooting
| Error | Reason | Resolution |
|---|---|---|
| Error while Checking in a file with relativePath : root:/CopyNewItemt1661.txt, Reason: 404 : Not Found : The resource could not be found. | The specified file is not available in the Drive to check in. | Ensure that the DriveItem/file you want to check in is available in the Drive (with exactly the same name). |
| Error while Check in a file with relativePath : root:/CopyNewItemt16612.txt, Reason: 400 : Bad Request : The file is not checked out. | The specified file must be in checked out state. | Ensure that the DriveItem/file has been duly checked out (and updated) before attempting to check in the file. |
Examples
Checking out and checking in files
This Pipeline demonstrates how you can use the Snaps in the Microsoft OneDrive Snap Pack to upload, check out, check in and download files in an authorized Share Library location. It assumes that you have configured your Azure application and the Snap accounts already. The Pipeline uses the following parameters.
First, we upload a file to a Shared Library location using File Reader Snap, locate it and check out for editing. Then we check in the updated file and download it.
| File Reader Snap |
|---|
Output |
After reading the file from the location provided, we upload the file into a Shared Library (location for Shared files within OneDrive). We configure the Snap to replace existing file with this file, if their file names are same.
| Upload File Snap |
|---|
| Output |
Now that the file is available in the shared location, let us check out the file for editing. To check out the file, we need to capture the file name. We use a Mapper Snap to extract the file name from the Upload file output view.
We pass the extracted file name along with its location (in shared library) using an expression in the Source Relative Path/ID field, for checking out the file.
| Check Out File Snap | Output |
|---|---|
The Check Out File Snap provides the name of the checked out file in the $Item field and the result of the check out operation. We use a Mapper Snap again to retrieve this value in $Item and pass it to the Check In File Snap — to check in the same file after it is updated.
In the Check In File Snap, we provide the file details in the Source Relative Path/ID field and an editing comment in the Check In Comment field. This Snap outputs a similar information - $Item and Result of the check in operation.
| Check In File Snap | Output |
|---|---|
Now, we directly pass the value in $Item field of the output to a Download File Snap to download the file. The Snap downloads the file and returns the location where the file is downloaded. In addition to this, the Snap also relays the (original) output from the previous Snap (Check In File Snap).
| Download File Snap |
|---|
| Output |
Downloads
Important Steps to Successfully Reuse Pipelines
- Download and import the Pipeline into SnapLogic.
- Configure Snap accounts as applicable.
- Provide Pipeline parameters as applicable.
Snap Pack History
See Also
Have feedback? Email documentation@snaplogic.com | Ask a question in the SnapLogic Community
© 2017-2025 SnapLogic, Inc.