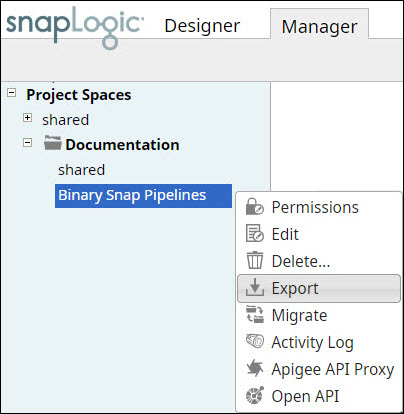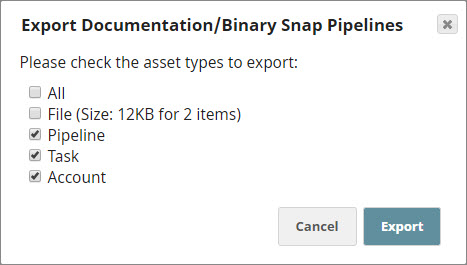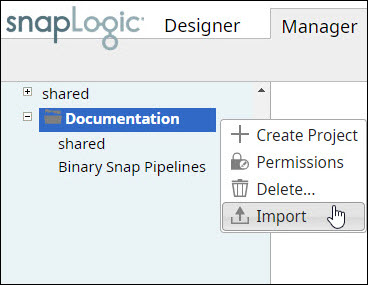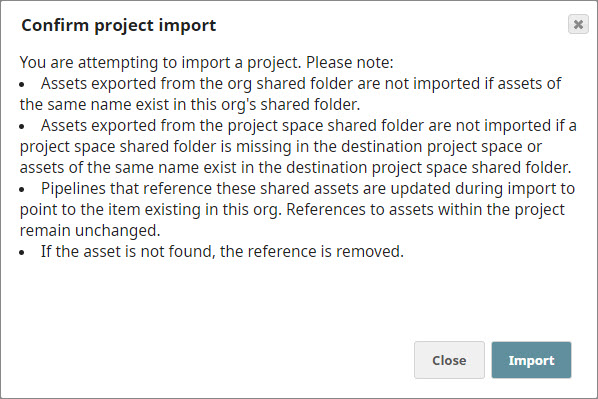In this Page
Overview
Exporting a project sends all the Pipelines, files, and Tasks associated with the project into a ZIP file. Accounts are exported only when the Org supports encryption. SnapLogic, by default, has standard encryption enforced on all Orgs, unless an Org has opted for Enhanced Account Encryption. Standard encryption encrypts accounts with cloud-managed keys. If an Org has no encryption, accounts are not exported. Pipeline dependencies, such as nested Pipelines and related accounts, are maintained.
Exporting Projects
Before you export a project, ensure that all the Pipelines in the project are saved and closed.
To export a project:
- In SnapLogic Manager, hover your mouse over the project you want to export, and click the Options button () that appears:
- Click Export in the list of options displayed. This displays the Export <Project Space>/<Project Name> popup:
By default, the popup has the following options selected: Pipeline, Task, and Account. You can choose to deselect either of these if you do not want them included in your exported ZIP file. - Select the File check box to indicate that you also want to download the assets that currently exist in the project. Select All to include all files available in the project in the download.
- Click Export to export the project files as a ZIP file.
Importing Projects
To import a project:
- Hover your mouse over the project space in which you want to import the project and click the Options button () that appears:
- Click Import in the list of options displayed. This displays the Confirm project import popup:
- The Confirm project import popup lists out guidance that you must keep in mind while importing a project. Review these carefully before you proceed. Once you are sure you want to go ahead with the import, click the Import button. This triggers the import.
Once the import is complete, a confirmation message appears on the page, and the new project appears in the list of projects on the left.
Once the project is imported, you will need to add any files that were previously referenced, configure the Snaplex the Pipeline should run on, and re-add any Snaps that were specific to the project.
- If you are attempting to import a shared project, note that accounts, files, and task references with the same name will not be imported. If a matching shared project asset cannot be found, the reference is removed.
- Pipelines that reference these shared assets are updated during import to point to the item existing in this Org. If the asset is not found, the reference is removed.
- References to assets within the project remain unchanged.
- If you are importing a project with the same name as one that already exists, (n) will be appended to the project name for each time it is imported, starting with n=1.
- The import API limits does not import projects larger than 100MB.