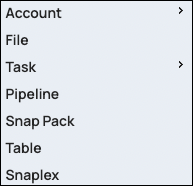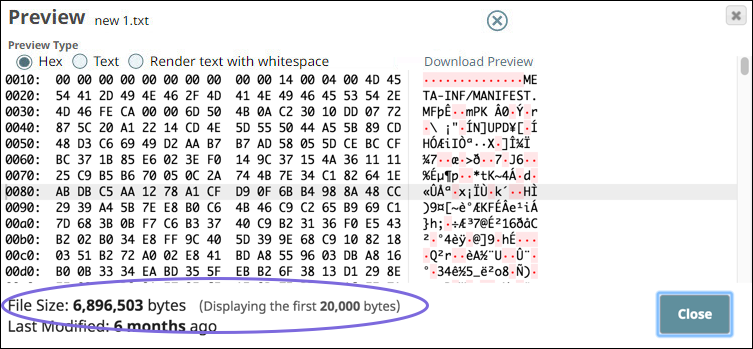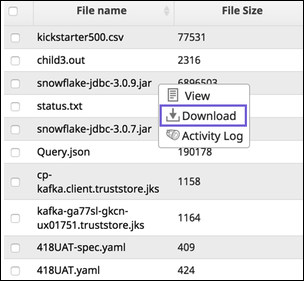In this article
Overview
SnapLogic Manager supports the upload and download of various types of files. As an asset type in Manager, Files are read by Pipelines, and likewise, Pipelines can write to these files. This functionality is known as sldb, and some Snaps, (for example, File Reader and File Writer) give it as an option in the context of development testing.
Do not use the Manager Files feature as a file system or storage. Use a Cloud storage provider to store production data. File Assets should not be used as a file source or as a destination in production pipelines. When you configure File Reader and Writer Snaps, set the file path to a cloud provider or external file system.
Supported use cases for reading from and writing to sldb:
JAR files
JDBC files
Expressions libraries (.expr)
Account-related configuration files
Pipelines can reference these types of files when processing data. Otherwise, do not use sldb to store data. Learn more about https://docs-snaplogic.atlassian.net/wiki/spaces/SD/pages/1439404/Files#Limitations.
During Pipeline development, you can use Manager > Files to store static JAR files, expression library files, JDBC drivers, and parameter files for SnapLogic to use during Pipeline development. For example, you might upload .xls, .txt, .json or .csv files to design a Pipeline that executes on files stored in an S3 bucket during production.
The maximum file size is 100MB. You can upload them using Snaps that support file upload or in SnapLogic Manager, as described on this page. To reference an uploaded file in a Pipeline's field, use the following convention: sldb:///<YOUR_FILE_PATH>.
Limitations
File Assets are intended only for specialized files that a Pipeline uses to reference certain data, such as accounts, expressions, or JAR files. Because the platform does not restrict how files are used, admins should audit File uploads in their Orgs through the Activity Log.
File Assets have the following limitations:
The maximum file size is 100MB.
Projects should not contain more than 100,000 total Assets. File Assets count towards that total.
The following table lists files types that are not supported and describes why:
HTML-associated files can contain cookie-stealing JavaScript and web bugs: | PHP scripts might execute arbitrary code on the server: | Other types that might be interpreted by some servers: | Window executable files that can cause harm: |
|---|---|---|---|
|
|
|
|
Adding Files to a Project
To upload files in Manager:
From the Project Spaces tree, select the target project.
In the Asset table toolbar, click
 to display the option menu:
to display the option menu:Select File.
Click Choose Files open your system file navigator. S
Select a file or hold SHIFT to select multiple files.
Click Upload.
Deleting Files from a Project
Deleted files go to the Recycle Bin. They are deleted permanently after 30 days or when an Org Admin removes them. An Org Admin can retrieve them during the 30-day window.
From the Project Spaces tree, select the project.
Click the Files tab.
Select the files to delete.
In the Asset toolbar, click
 .
.Click Delete to confirm:
Viewing File Details
On the Files tab within a project in Manager, you can see the file name, size, and when it was uploaded, by whom, and who updated it last. For files larger than 20 KB in size we recommend downloading the file instead of previewing it as described here.
To preview a file:
Hover over the file name for access to the context menu with the following options:
View the file. Displays a preview of the file data in either HEX or Text formats.
You can also download the file from this view.Download. Downloads the file.
Activity Log. View information about the file.
Downloading Files from SnapLogic Manager
The files supported for upload are also supported for download. However, the following files types are only supported for downloading: HTML, PNG, and JPEG.
To download files from Manager:
In Manager, navigate to the target project.
Click the Files tab.
On the target file, click to display the Asset dropdown list, then click Download. Alternately, double-clicking the file automatically downloads the file.
The file is downloaded to your target folder.