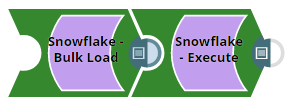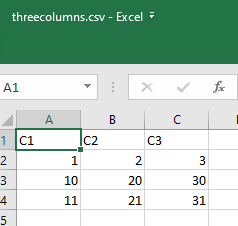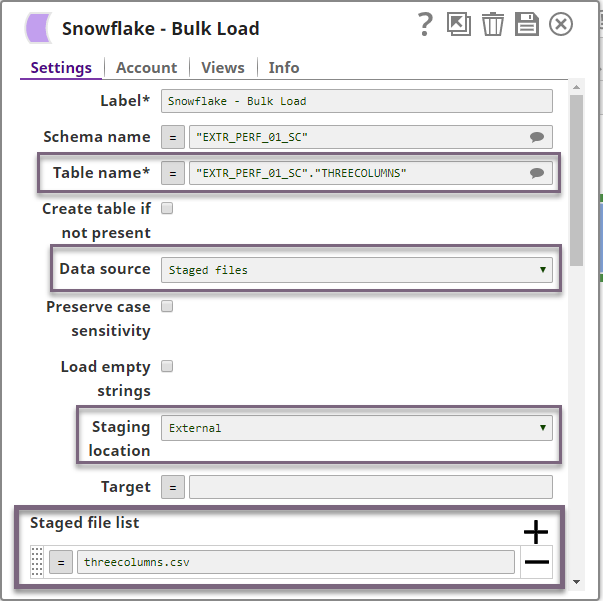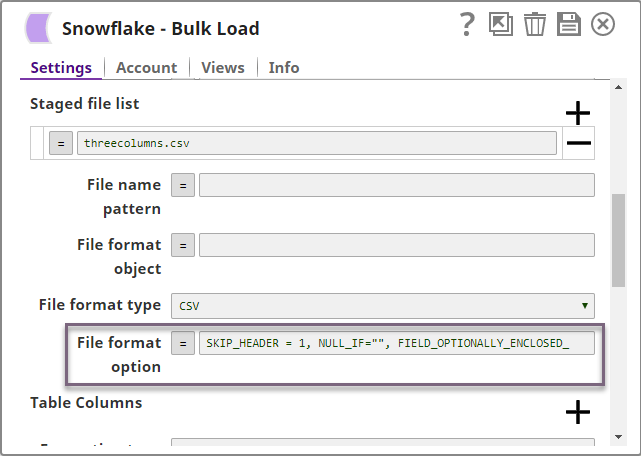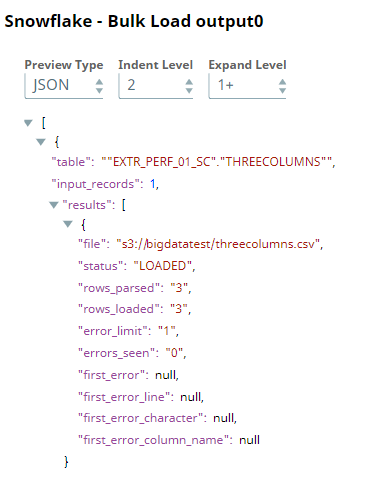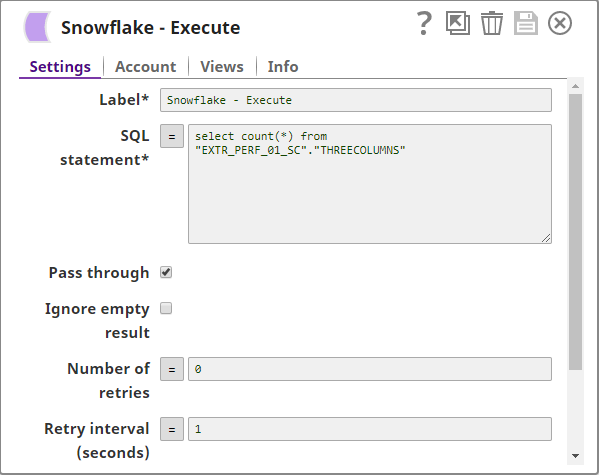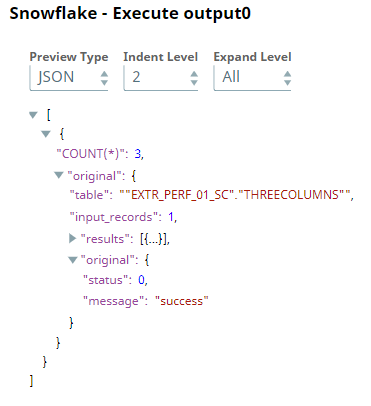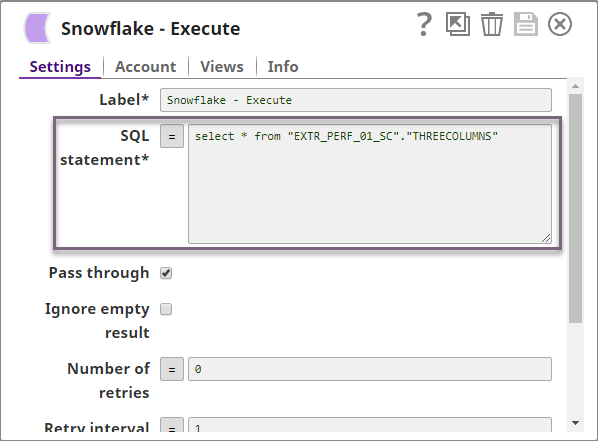In this article
| Table of Contents | ||||
|---|---|---|---|---|
|
Overview
You can use this Snap to execute Snowflake bulk load, for example, writing data from Snowflake into an Amazon S3 bucket or a Microsoft Azure Storage Blob.
| Note |
|---|
The Snap creates temporary files in JCC when the Staging location is internal and the Data source is input view. These temporary files are removed automatically once the Pipeline completes execution. |
Snap Type
The Snowflake - Bulk Load Snap is a Write-type Snap.
Prerequisites
| Excerpt | ||
|---|---|---|
You must have minimum permissions on the database to execute Snowflake Snaps. To understand if you already have them, you must retrieve the current set of permissions. The following commands enable you to retrieve those permissions.
|
Security Prererequisites
You must have the following permissions in your Snowflake account to execute this Snap:
- Usage (DB and Schema): Privilege to use the database, role, and schema.
- Create table: Privilege to create a temporary table within this schema.
The following commands enable minimum privileges in the Snowflake console:
| Code Block |
|---|
grant usage on database <database_name> to role <role_name>; grant usage on schema <database_name>.<schema_name>; grant "CREATE TABLE" on database <database_name> to role <role_name>; grant "CREATE TABLE" on schema <database_name>.<schema_name>; |
Learn more about Snowflake privileges, Access Control Privileges.
The below are mandatory when using an external staging location:
When using an Amazon S3 bucket for storage:
- The Snowflake account should contain S3 Access-key ID, S3 Secret key, S3 Bucket and S3 Folder.
- The Amazon S3 bucket where the Snowflake will write the output files must reside in the same region as your cluster.
When using a Microsoft Azure storage blob:
- A working Snowflake Azure database account.
Internal SQL Commands
This Snap uses the following Snowflake commands internally:
- COPY INTO - Enables loading data from staged files to an existing table.
- PUT - Enables staging the files internally in a table or user stage.
Support for Ultra Pipelines
Works in Ultra Pipelines. Howevever, we recommend you not to use this Snap in an Ultra Pipeline.
Limitations
- Special character'~' is not supported if it is there in temp directory name for Windows. It is reserved for user's home directory.
Snowflake provides the option to use the Cross Account IAM into the external staging. You can adopt the cross account access through option Storage Integration. With this setup, you don’t need to pass any credentials around, and access to the storage only using the the named stage or integration object. For more details: Configuring Cross Account IAM Role Support for Snowflake Snaps
- Snowflake Bulk Load expects column order should be as like table from upstream snaps otherwise it will result in failure of data validation.
- If a Snowflake Bulk Load operation fails due to inadequate memory space on the JCC node when the Data Source is Input View and the Staging Location is Internal Stage, you can store the data on an external staging location (S3, Azure Blob or GCS).
- When the bulk load operation fails due to invalid input, the error view does not display the erroneous columns correctly when the input does not contain the default columns.
This is a bug in Snowflake and is being tracked under JIRA SNOW-662311 and JIRA SNOW-640676.
Known Issues
None.
Snap Views
| Type | Format | Numer of Views | Examples of Upstream and Downstream Snaps | Description | |||||||
|---|---|---|---|---|---|---|---|---|---|---|---|
| Input | Document |
|
| Documents containing the data to be uploaded to the target location.
| |||||||
| Output | Document |
|
| If an output view is available, then the original document that was used to create the statement will be output with the status of the insert executed. A document containing the original document provided as input and the status of the bulk upload. | |||||||
| Error | Error handling is a generic way to handle errors without losing data or failing the Snap execution. You can handle the errors that the Snap might encounter while running the Pipeline by choosing one of the following options from the When errors occur list under the Views tab:
Learn more about Error handling in Pipelines. | ||||||||||
Snap Settings
| Info |
|---|
|
Field Name | Field Type | Field Dependency | Description | ||||||||||
|---|---|---|---|---|---|---|---|---|---|---|---|---|---|
Label*
| String | N/A | Specify the name for the instance. You can modify this to be more specific, especially if you have more than one of the same Snap in your Pipeline. | ||||||||||
Schema name* Default Value: N/A | String/Expression/Suggestion | N/A | Specify the database schema name. In case it is not defined, then the suggestion for the Table Name retrieves all tables names of all schemas. The property is suggestible and will retrieve available database schemas during suggest values.
| ||||||||||
Table Name* Default Value: N/A | String/Expression/Suggestion | N/A | Specify the name of the table to execute bulk load operation on.
| ||||||||||
Create table if not present Default Value: Deselected | Checkbox | N/A | Select this check box to allow the Snap to automatically create a table if a table does not exist.
| ||||||||||
Data source Default Value: Input view | Dropdown list | N/A | Specify the source from where the data should load. The available options are Input view and Staged files.
| ||||||||||
Preserve case sensitivity Default Value: Deselected | Checkbox | N/A | Select this check box to preserve the case sensitivity of the column names.
| ||||||||||
Load empty strings Default Value: Deselected | Checkbox | N/A | Select this check box to load empty string values in the input documents as empty strings to the string-type fields. Else, empty string values in the input documents are loaded as null. Null values are loaded as null regardless. | ||||||||||
Truncate data Default Value: Deselected | Checkbox | N/A | Select this checkbox to truncate existing data before performing data load. With the Bulk Update Snap, instead of doing truncate and then update, a Bulk Insert would be faster. | ||||||||||
Staging Location
| Dropdown list | N/A | Select the type of staging location that is to be used for data loading:
| ||||||||||
Target Default Value: N/A | String/Expression | N/A | Specify an internal or external location to load the data. If you select External for Staging Location, a staging area is created in Azure, GCS, or S3 as configured; else a staging area is created in Snowflake's internal location. The staging field accepts the following input:
| ||||||||||
Storage Integration Default Value: N/A | String/Expression | Appears when you select Staged files for Data source and External for Staging location. | Specify the pre-defined storage integration that is used to authenticate the external stages.
| ||||||||||
Staged file list | Use this field set to define staged file(s) to be loaded to the target file. | ||||||||||||
| Staged file | String/Expression | Appears when you select Staged files for Data source. | Specify the staged file to be loaded to the target table. | ||||||||||
File name pattern Default Value: N/A | String/Expression | Appears when you select Staged files for Data source. | Specify a regular expression pattern string, enclosed in single quotes with the file names and /or path to match. | ||||||||||
File format object Default Value:None | String/Expression/Suggestion | N/A | Specify an existing file format object to use for loading data into the table. The specified file format object determines the format type such as CSV, JSON, XML, AVRO, or other format options for data files. | ||||||||||
File Format type Default Value: None | Dropdown list | N/A | Specify a predefined file format object to use for loading data into the table. The available file formats include CSV, JSON, XML, and AVRO. | ||||||||||
File Format option Default value: N/A | String/Expression | N/A | Specify the file format option. Separate multiple options by using blank spaces and commas.
| ||||||||||
Table Columns | Use this field set to specify the columns to be used in the COPY INTO command. This only applies when the Data source is Staged files. | ||||||||||||
| columns Default value: None | String/Expression/Suggestion | N/A | Specify the table columns to use in the Snowflake COPY INTO query. This configuration is valid when the staged files contain a subset of the columns in the Snowflake table. For example, if the Snowflake table contains columns A, B, C, and D, and the staged files contain columns A and D then the Table Columns field would have two entries with values A and D. The order of the entries should match the order of the data in the staged files.
| ||||||||||
Select Query Default Value: N/A | String/Expression | Appers when the Data source is Staged files. | Specify the The SELECT statement transform option enables querying the staged data files by either reordering the columns or loading a subset of table data from a staged file. For example, (OR)
| ||||||||||
Encryption type Default Value: None | Dropdown list | N/A | Specify the type of encryption to be used on the data. The available encryption options are:
| ||||||||||
KMS key Default Value: N/A | String/Expression | N/A | Specify the KMS key that you want to use for S3 encryption. Learn more about the KMS key, see AWS KMS Overview and Using Server Side Encryption. | ||||||||||
Buffer size (MB) Default Value: 10MB | String/Expression | N/A | Specify the data in MB to be loaded into the S3 bucket at a time. This property is required when bulk loading to Snowflake using AWS S3 as the external staging area. Minimum value: 5 MB Maximum value: 5000 MB
| ||||||||||
Manage Queued Queries Default Value: Continue to execute queued queries when pipeline is stopped or if it fails | Dropdown list | N/A | Select this property to determine whether the Snap should continue or cancel the execution of the queued Snowflake Execute SQL queries when you stop the pipeline.
| ||||||||||
| Additional Options | |||||||||||||
On Error Default Value:ABORT_STATEMENT | Dropdown list | N/A | Select an action to perform when errors are encountered in a file. The available actions are:
| ||||||||||
Error Limit Default Value:0 | Integer | Appears when you select SKIP_FILE_*error_limit* for On Error. | Specify the error limit to skip file. When the number of errors in the file exceeds the specified error limit or when SKIP_FILE_number is selected for On Error. | ||||||||||
Error Percentage Limit Default Value:0 | Integer | Appears when you select SKIP_FILE_*error_percent_limit*% | Specify the percentage of errors to skip file. If the file exceeds the specified percentage when SKIP_FILE_number% is selected for On Error. | ||||||||||
Size Limit Default Value: 0 | Integer | N/A | Specify the maximum size (in bytes) of data to be loaded.
| ||||||||||
Purge Default value: Deslected | Checkbox | N/A | Specify whether to purge the data files from the location automatically after the data is successfully loaded. | ||||||||||
Return Failed Only Default value: Deselected | Checkbox | N/A | Specify whether to return only files that have failed to load while loading. | ||||||||||
Force Default value: Deselected | Checkbox | N/A | Specify if you want to load all files, regardless of whether they have been loaded previously and have not changed since they were loaded. | ||||||||||
Truncate Columns Default value: Deselected | Checkbox | N/A | Select this checkbox to truncate column values that are larger than the maximum column length in the table. | ||||||||||
Validation mode Default Value: None | Dropdown list | N/A | Select the validation mode for visually verifying the data before unloading it. The available options are:
| ||||||||||
Rows to return Default Value: 0 | Integer | N/A | Specify the number of rows not loaded into the corresponding table. Instead, the data is validated to be loaded and returns results based on the validation option specified. It can be one of the following values: RETURN_n_ROWS | RETURN_ERRORS | RETURN_ALL_ERRORS | ||||||||||
Snap Execution
| Dropdown list | N/A | Select one of the three modes in which the Snap executes. Available options are:
| ||||||||||
| Note |
|---|
Instead of building multiple Snaps with inter dependent DML queries, we recommend you to use the Stored Procedure or the Multi Execute Snap. For example, when performing a create, insert and a delete function sequentially on a Pipeline using a Script Snap helps in creating a delay between the insert and delete function. Else, it may turn out that the delete function is triggered even before inserting the records on the table. |
Examples
Providing Metadata For Table Using The Second Input View
This example Pipeline demonstrates how to provide metadata for the table definition through the second input view to enable the Bulk Load Snap to create a table according to the definition.
- Configure the Snowflake Execute Snap as follows to drop the newTablewith the DROP TABLE query.
2. Configure the Mapper Snap as follows to pass the input data.
3. Configure the Snowflake Bulk Load Snap with two input views:
a. First input view: Input data from the upstream Mapper Snap.
b. Second input view: Table metadata from JSON Generator. If the target table is not present, a table is created in the database based on the schema from the second input view.
JSON Generator Configuration: Table metadata to pass to the second input view.
4. Finally, configure the Snowflake Select Snap with two output views.
| Output from the first input view. | Output from the second input view: This schema of the target table is from the second output (rows) of the Snowflake Select Snap. |
Loading Binary Data Into Snowflake
The following example Pipeline demonstrates how you can convert the staged data into binary data using the binary file format before loading it into the Snowflake database.
To begin with, configure the Snowflake Execute Snap with this query: select * from "PUBLIC"."EMP2" limit 25——this query reads 25 records from the Emp2 table.
Next, configure the Mapper Snap with the output from the upstream Snap by mapping the employee details to the columns in the target table. Note that the Bio column is the binary data type and the Text column is varbinary data type. Upon validation, the Mapper Snap passes the output with the given mappings (employee details) in the table.
Next, configure the Snowflake - Bulk Load Snap to load the records into Snowflake. We set the File format option as BINARY_FORMAT=UTF-8 to enable the Snap to encode the binary data before loading.
Upon validation, the Snap loads the database with 25 employee records.
| Output Preview | Data in Snowflake |
|---|---|
Finally, connect the JSON Formatter Snap to the Snowflake - Bulk Load Snap to transform the binary data to JSON format, and finally write this output in S3 using the File Writer Snap.
Transforming Data Using Select Query Before Loading Into Snowflake
The following example Pipeline demonstrates how you can reorder the columns using the SELECT statement transform option before loading data into Snowflake database. We use the Snowflake - Bulk Load Snap to accomplish this task.
Prerequisite: You must create an internal or external stage in Snowflake before you transform your data. This stage is used for loading data from source files into the tables of Snowflake database.
To begin with, we create a stage using a query in the following format. Snowflake supports both internal (Snowflake) and external (Microsoft Azure and AWS S3) stages for this transformation.
"CREATE STAGE IF NOT EXISTS "+_stageName+" url='"+_s3Location+"' CREDENTIALS = (AWS_KEY_ID='string' AWS_SECRET_KEY='string') "
This query creates an external stage in Snowflake pointing to S3 location with AWS credentials (Key ID and Secrete Key).
| Note |
|---|
We recommend that you do not use a temporary stage to prevent issues while loading and transforming your data. |
Now, add the Snowflake - Bulk Load Snap to the canvas and configure it to transform the data in the staged file SNAP7517_EXT_CSV.csv by providing the following query in the Select Query field:
"select t.$1,t.$4,t.$3,t.$4,t.$5,t.$6,t.$7 from @"+_stageName+" t"
| Note |
|---|
You must provide the stage name along with schema name in the Select Query, else the Snap displays an error. For instance, |
Next, connect a Snowflake Select Snap with the Snowflake - Bulk Load Snap to select the data from the Snowflake database. Upon validation you can view the transformed data in the output view.
| Expand | ||||||||||||||||||||||||||
|---|---|---|---|---|---|---|---|---|---|---|---|---|---|---|---|---|---|---|---|---|---|---|---|---|---|---|
| ||||||||||||||||||||||||||
You can remove empty spaces from input documents. When you select Input view as Data Source, enter Download this pipeline. In this example, the Pipeline uses the following Snaps:
Anchor |
|
| Anchor | ||||
|---|---|---|---|---|
|
Input:
| Note |
|---|
Notice that the File Format Option is TRIM_SPACE=TRUE. |
Output:
| Anchor | ||||
|---|---|---|---|---|
|
Table schema is taken from your database source, and you do not necessarily need a Schema Snap to provide the table schema. In this example, however, we use the JSON Generator Snap to provide the table schema.
Input:
Output:
| Anchor | ||||
|---|---|---|---|---|
|
Input:
Output:
As you can see, the data no longer contains any spaces.
| Expand | |||||
|---|---|---|---|---|---|
| |||||
In this pipeline, the Snowflake Bulk Load Snap loads the records from a staged file 'employee.csv content' on to a table on Snowflake. The staged file 'employee.csv content' is passed via the Upstream Snap: The Snowflake Bulk Load Snap is configured with Data source as Staged files and the Table Columns added as ID, FIRSTNAME, CITY, to be loaded into a table "PRASANNA"."EMPLOYEE" on Snowflake. The successful execution of the pipeline displays the below output preview: If the 'employee.csv content' (Staged file)has the below details: 1,PRASANNA,Hyderabad Table Columns added are: then the table, "PRASANNA"."EMPLOYEE" on Snowflake is as below:
Note the columns ID, FIRSTNAME and CITY are populated as provided and the LASTNAME, ADDRESS and JOIN DATE are null. |
| Expand | ||
|---|---|---|
| ||
In this pipeline, the Snowflake Bulk Load Snap loads the input document with empty string values as empty strings to the string-type fields. The values to be updated are passed via the upstream Mapper Snap and the Snowflake Execute Snap displays the output view of the table records. The Mapper Snap passes the values to be updated to the table on Snowflake: The Snowflake Bulk Load Snap with Load empty strings property selected: The Snowflake Execute Snap runs the query to select the table 'TEST BULKLOAD' for the 'ID=1002': The successful execution of the pipeline displays the below output preview:
The below screenshot displays the output preview (on a table with an ID=1003), wherein the Load empty strings property is not selected, and the the Name field has a value 'Null' in it: |
| Expand | ||
|---|---|---|
| ||
This example demonstrates how you can use the Snowflake Bulk Snap to load files from an external staging location such as S3. It further shows the configuration required when loading numeric data. Download this Pipeline.
Data is to be loaded from the staged file threecolumns.csv present in a S3 folder into the table "EXTR_PERF_01_SC"."THREECOLUMNS". Below is a screenshot of the data in threecolumns.csv: The Snowflake Bulk Load Snap is configured accordingly as follows: Furthermore, since this data has numeric values, the Snowflake Bulk Load Snap is configured with the following file format options to handle any string/NULL values that may be present in the dataset:
See Format Type Options for a detailed explanation of the above file format options. Upon execution, the Snowflake Bulk Load Snap loads three rows: To confirm that three rows were loaded, we use a Snowflake Execute Snap configured to count the number of rows in the target table: Below is a preview of the output from the Snowflake Execute Snap. We can see that the count is 3, thereby confirming a successful bulk load. You can also modify the SELECT query in the Snowflake Execute Snap to read the data in the table and thus verify the data loaded into the target table.
|
Downloads
| Multiexcerpt include macro | ||||
|---|---|---|---|---|
|
| Attachments | ||
|---|---|---|
|
| Insert excerpt | ||||||
|---|---|---|---|---|---|---|
|
Related Links




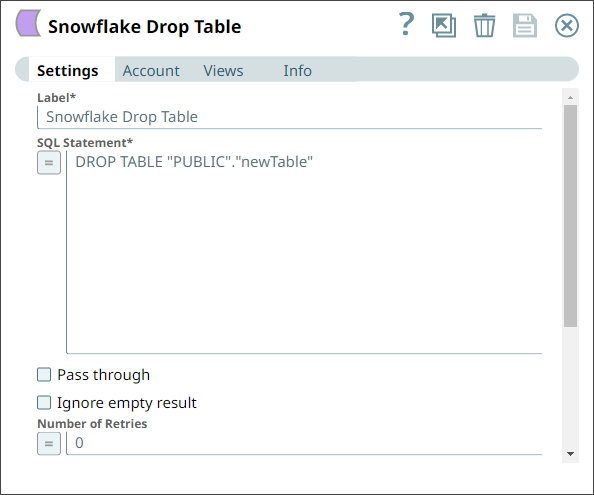
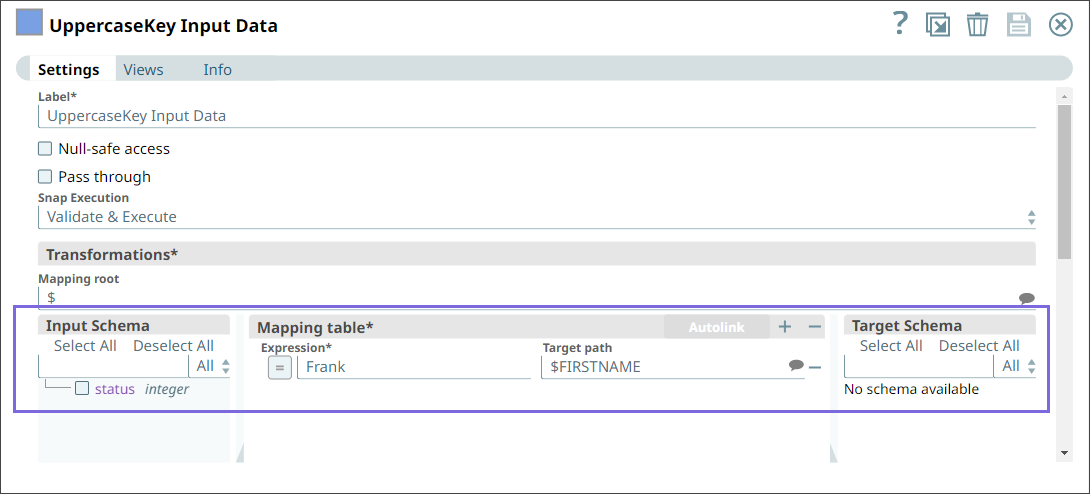
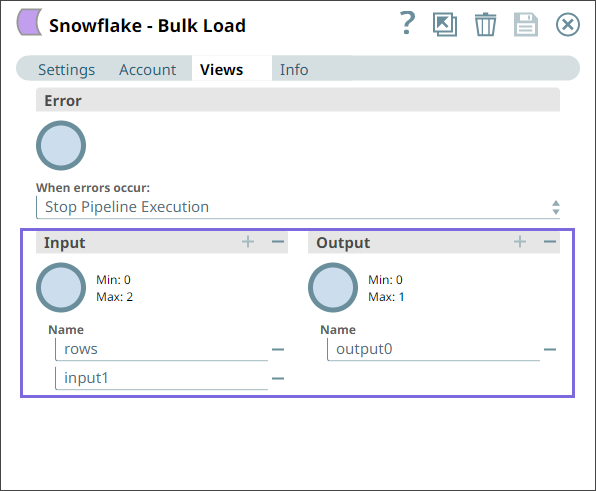
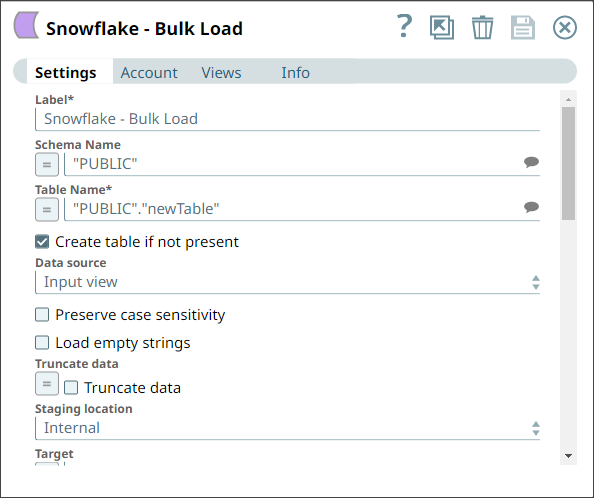
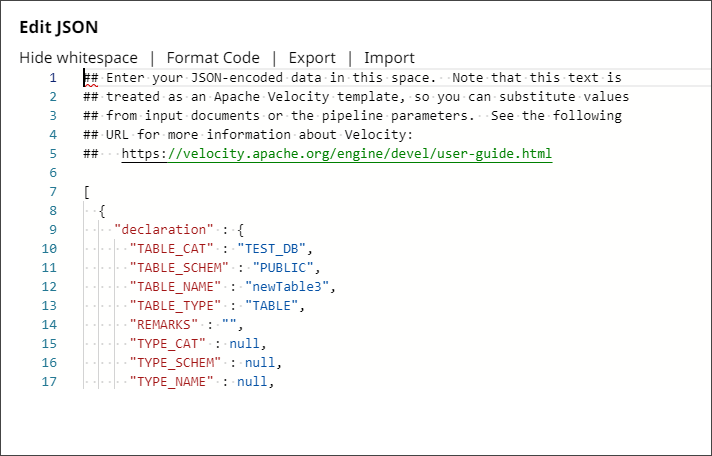

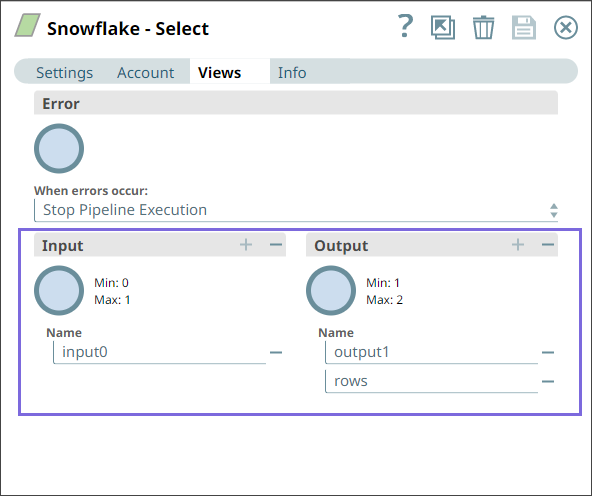
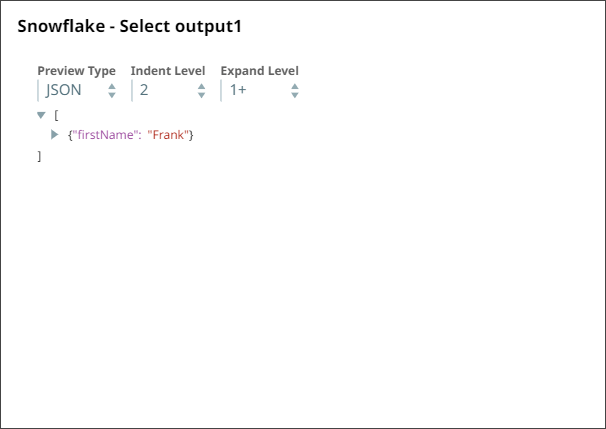
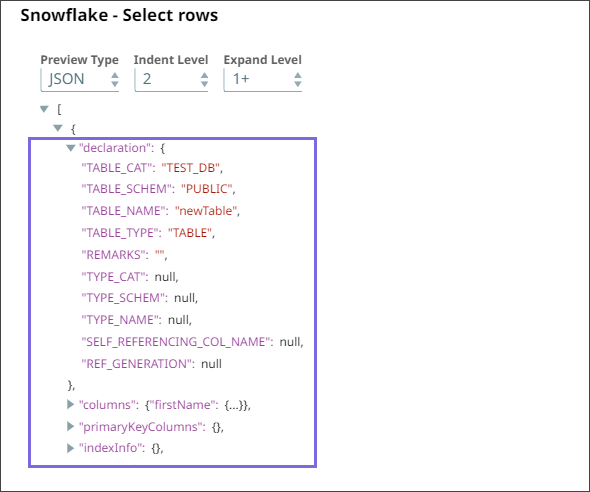

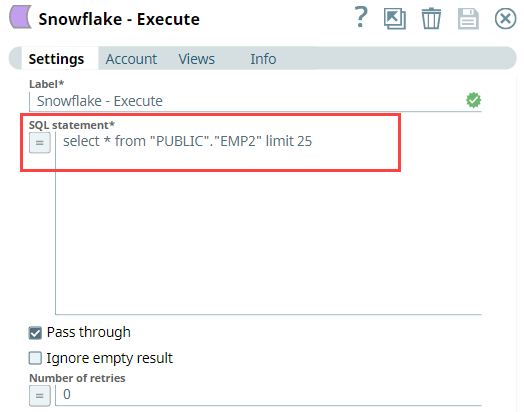
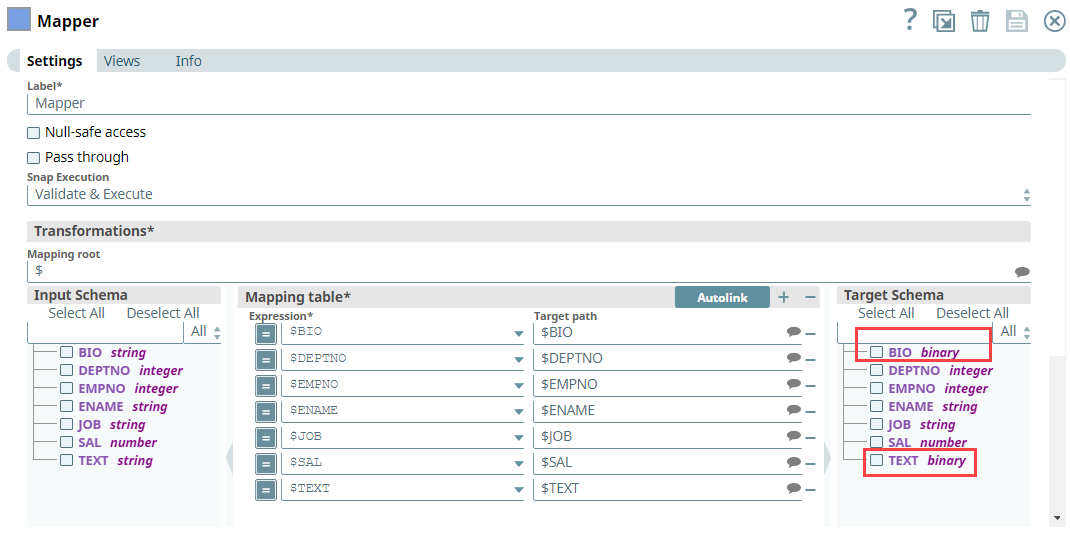
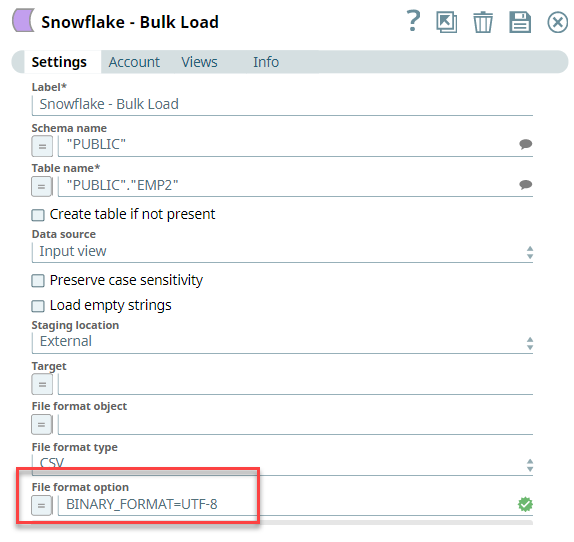
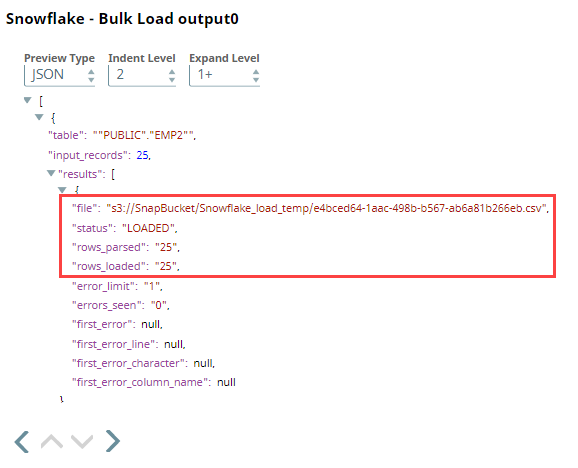
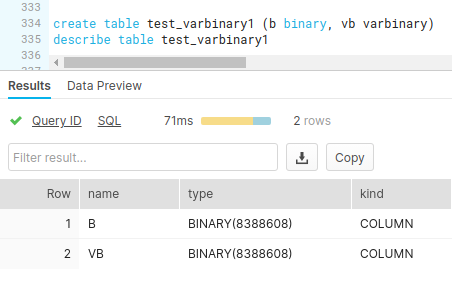
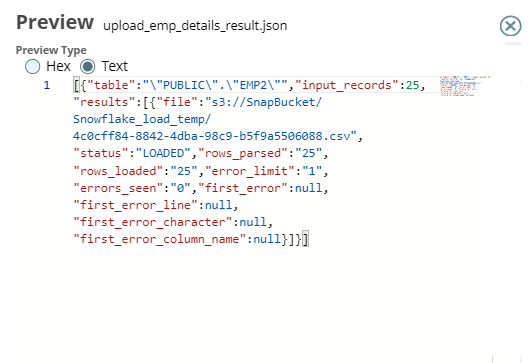
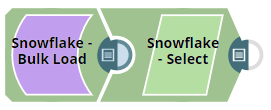
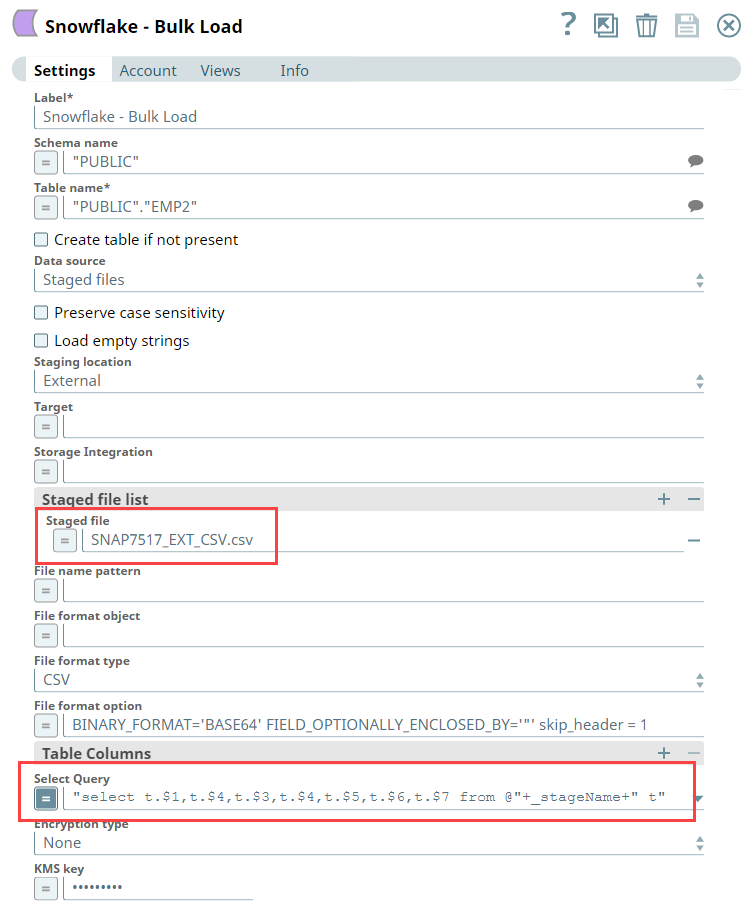
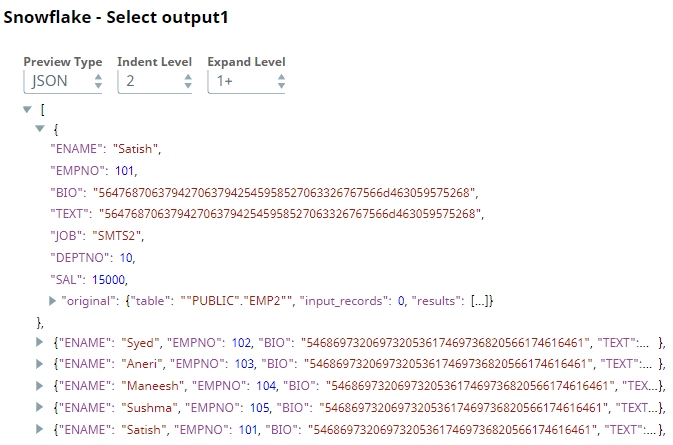
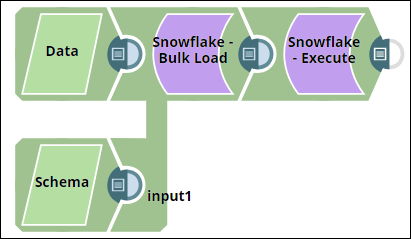
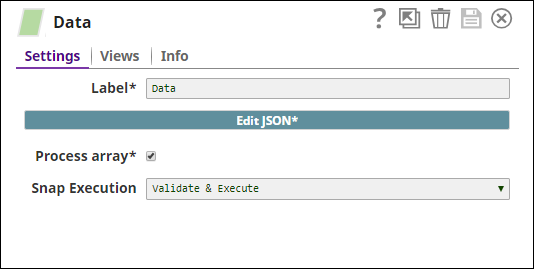
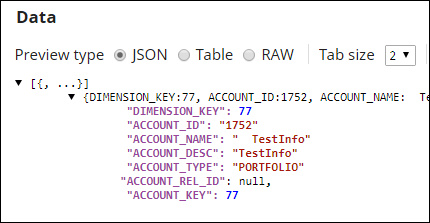
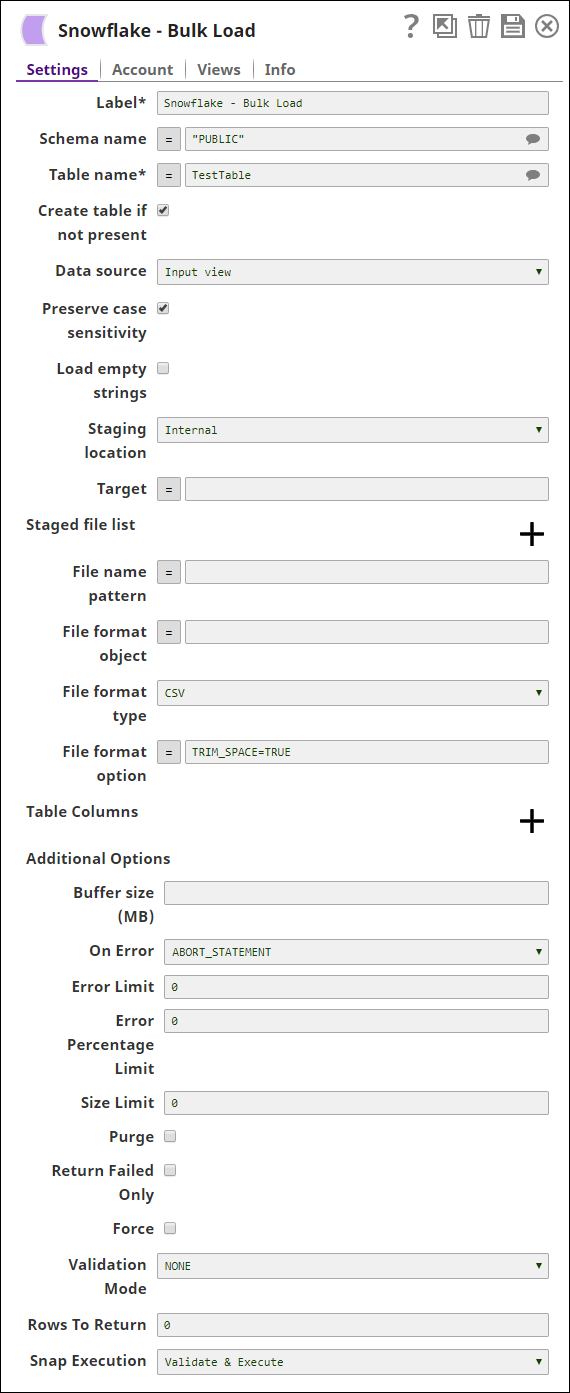
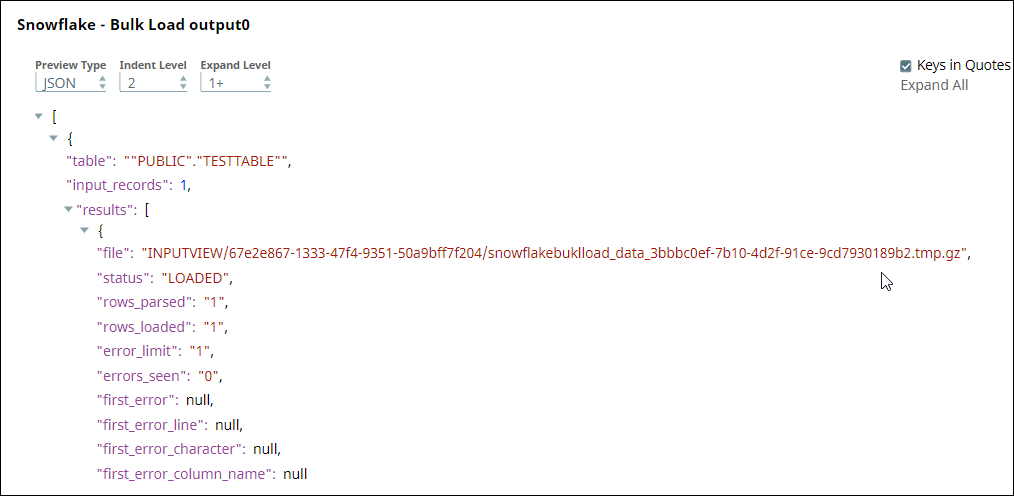
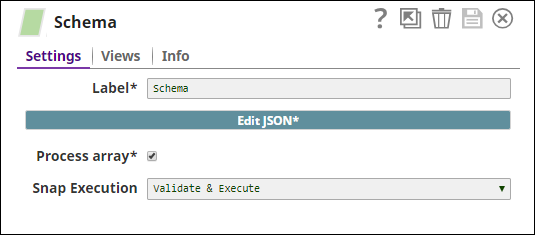
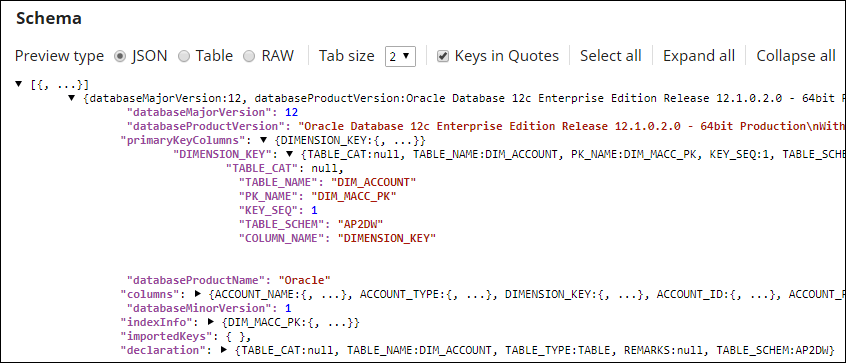
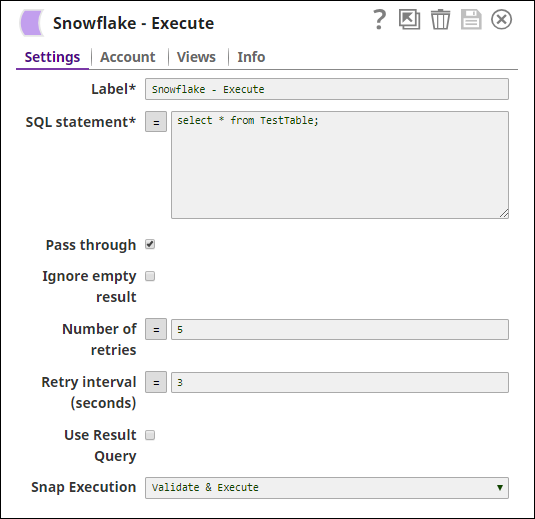

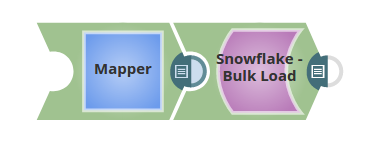
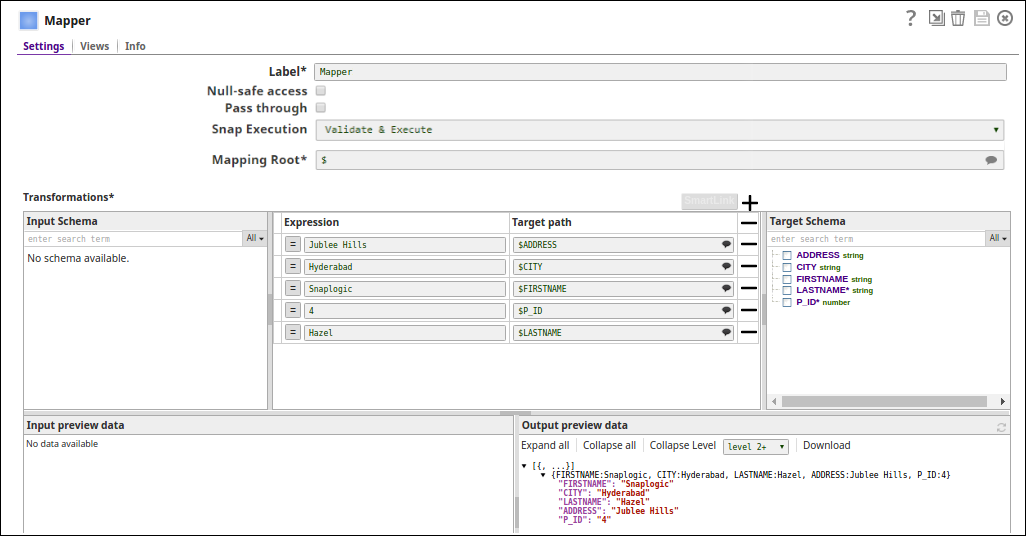
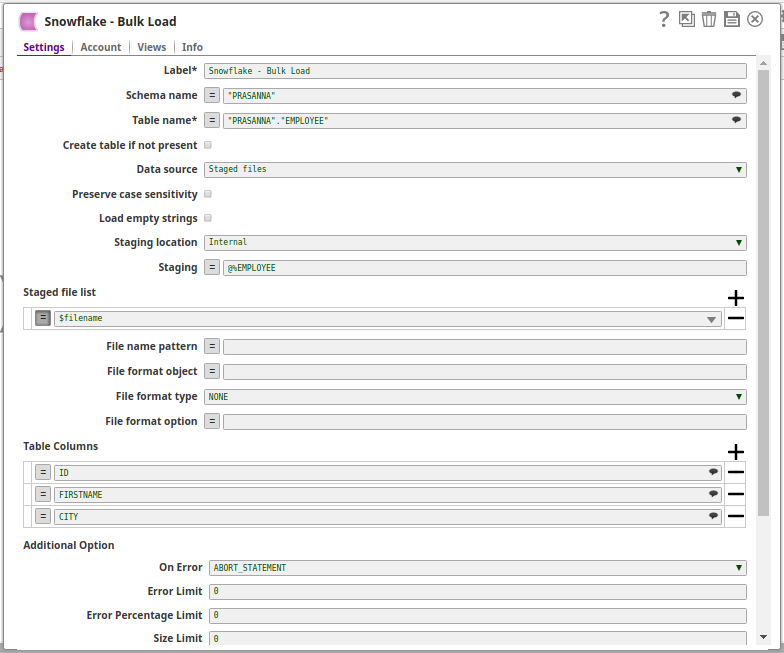
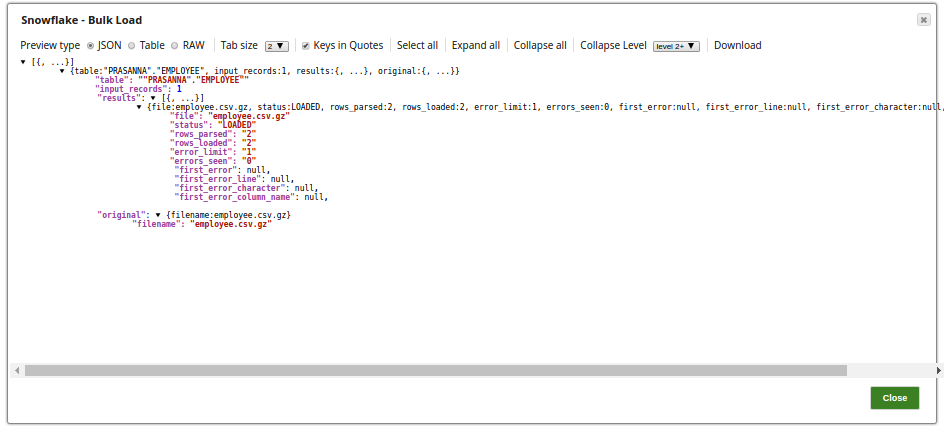
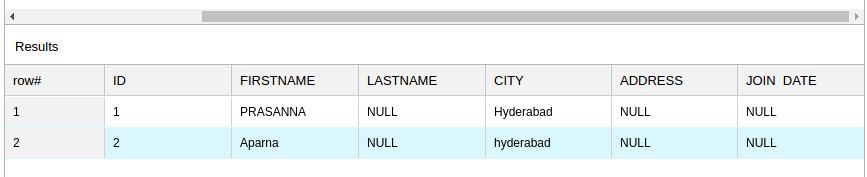

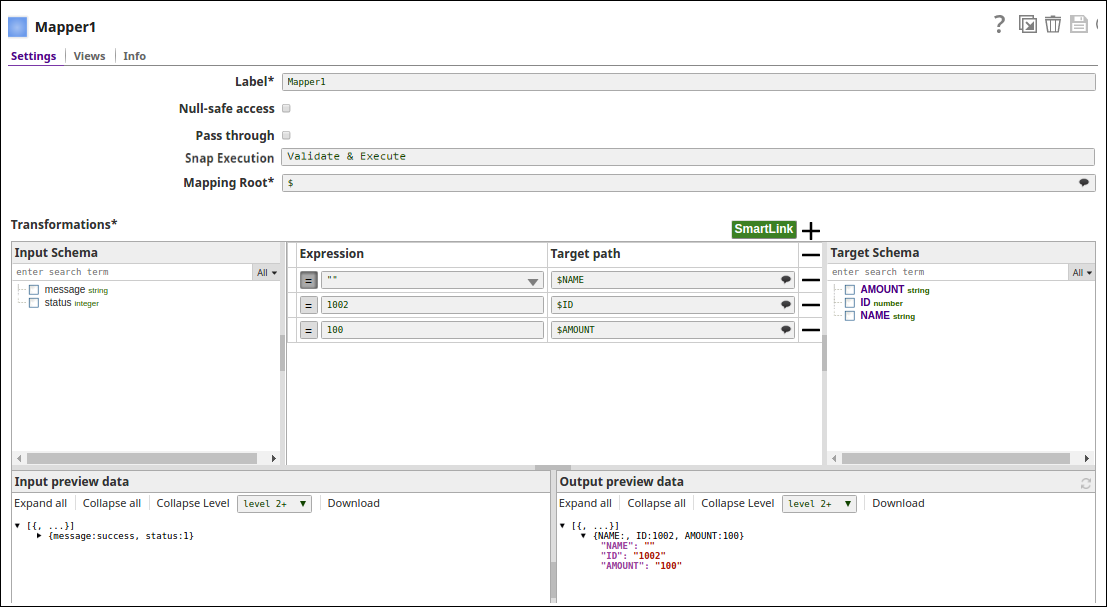

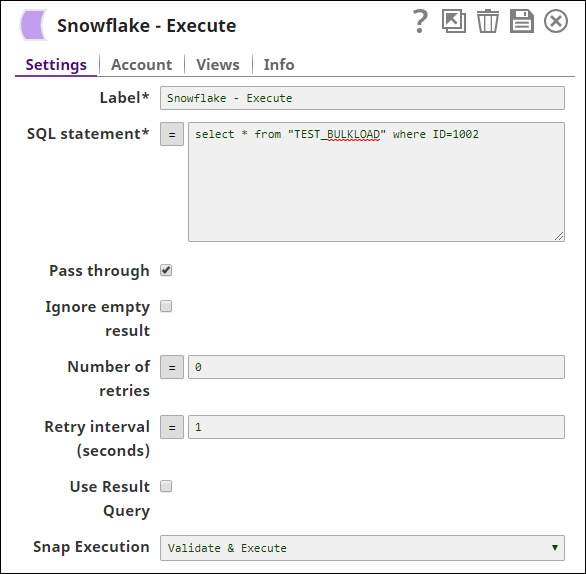

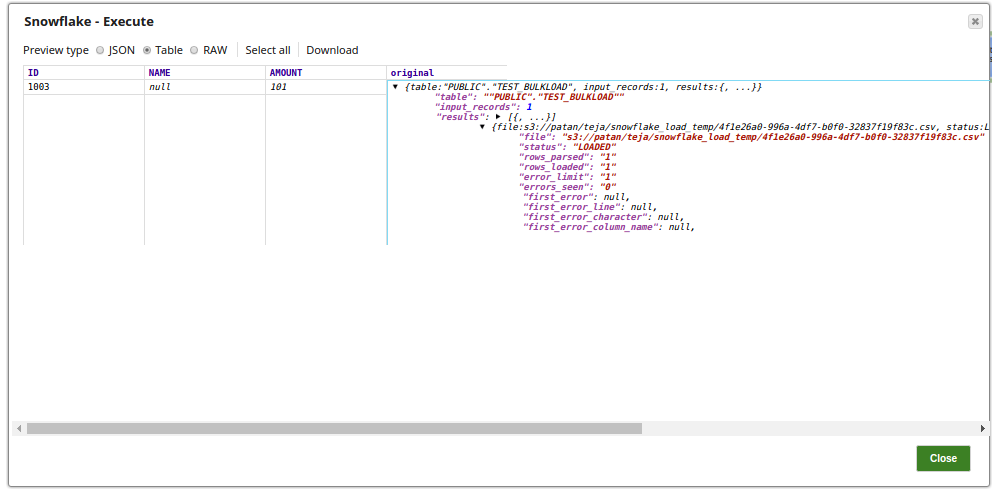
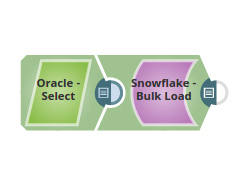
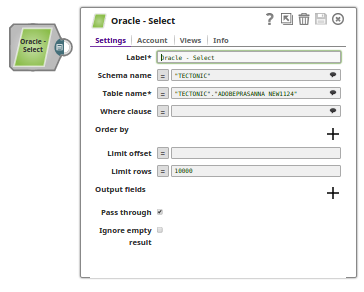
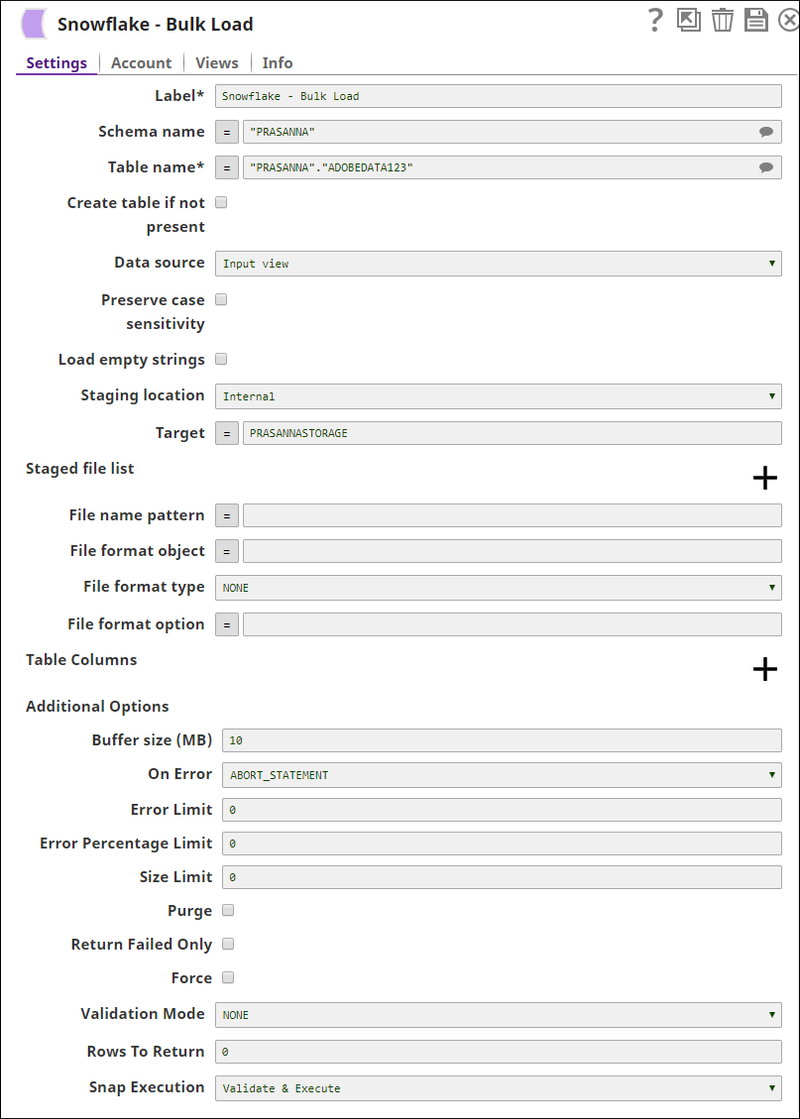
.png?version=1&modificationDate=1489735611683&cacheVersion=1&api=v2&width=900)