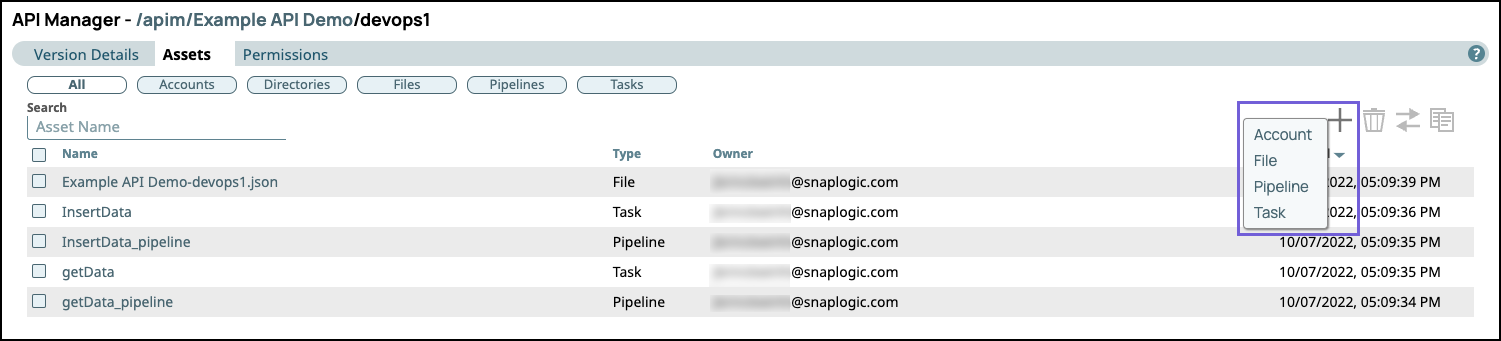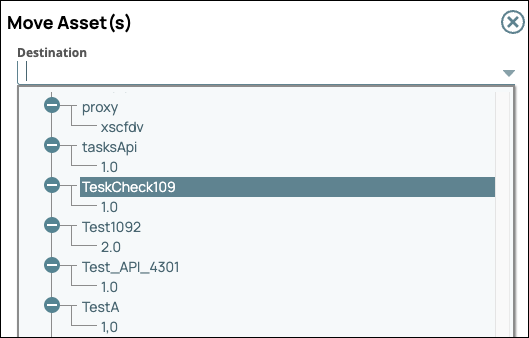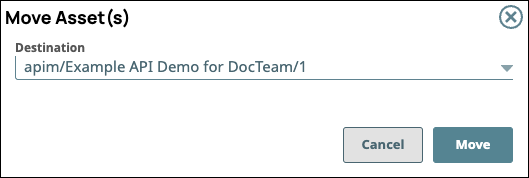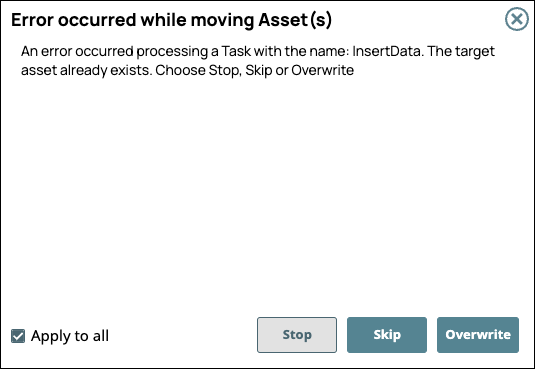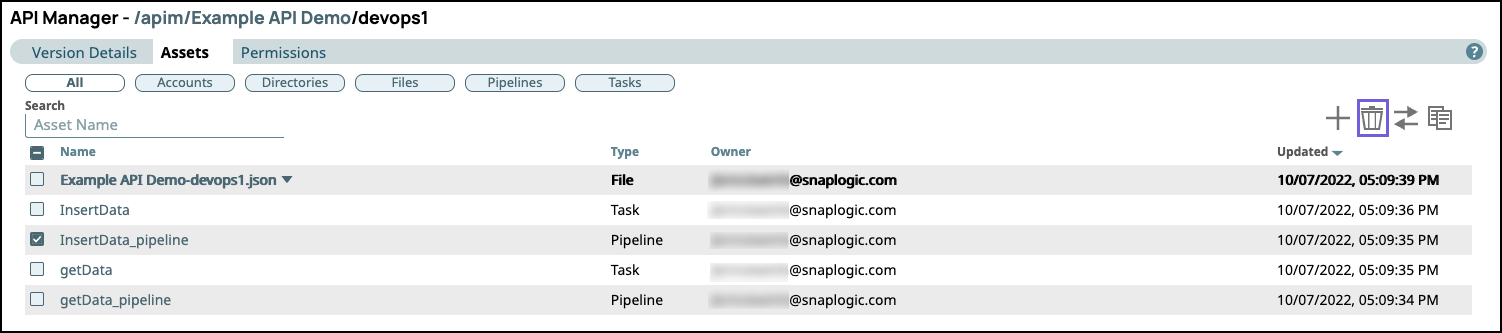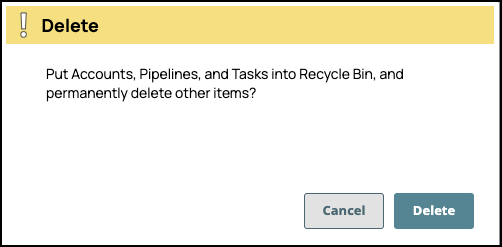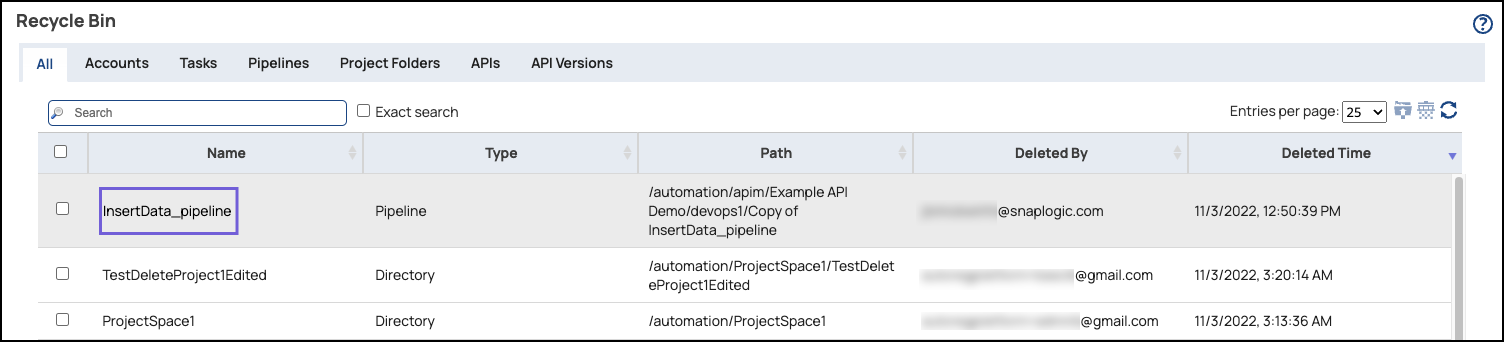...
Starting in the November 2022 release, the Assets tab no longer displays Snap Packs or provides the option of adding Snap Packs to your Version. This removal is part of a broader effort to optimize space in the UI. In APIM, you can use the global shared folder of your Org as the repository of shared Snap Packs and other referenced Assets. Also, existing Snap Packs in your Version display when you click All.
Adding an Asset
In Manager > API Management > API Manager, navigate to the target version and click to display the Version Details page.
Click
 to open the assets menu
to open the assets menuSelect one of the following choices:
Accounts. Opens the Create Account dialog where you make Account selections.
File. Opens the Upload File dialog.
Pipeline. Opens the blank Designer canvas where you build your Pipeline.
Task. Opens the Create Task dialog where you create your Task.
Complete the required dialogs associated with the type of Asset.
...
In Manager > API Management > API Manager, navigate to the target version and click to display the Version Details page.
Click the Assets tab.
You can filter by Asset type by clicking one of the following pills.
All. Click to display all Assets.
Accounts. Click to filter by Accounts.
Directories. Click to filter by directories created with Task debug details from your Task.
Files. Click to filter by files.
Pipeline. Click to filter by Pipelines.
Task. Click to filter by Tasks.
Click
 to display the APIM project tree, then select the destination API version.
to display the APIM project tree, then select the destination API version.Click Move on the Move Asset(s) confirmation prompt.
If one or more Assets with the same name exist in the API version, the Error occurred while moving Asset(s) prompt appears.
Choose one of the following options:
Stop: Cancels the entire operation, and the specified Assets are not moved to the destination version.
Skip: Does not move the selected Asset if an existing Asset in the destination version has the same name.
Overwrite: Replaces the asset with the same name in the destination version with the specified Asset.
...
In Manager > API Management > API Manager, navigate to the target API Version and click it to display the Version Details page.
Click the Assets tab:
Select the target assets and click the
 to copy. You cannot copy Directories or Snap Packs.
to copy. You cannot copy Directories or Snap Packs.When the Copy Assets dialog appears, select a destination API version. If Files are selected, the Destination picker does not display the same folder:
Click Copy.
If one or more Assets with the same name exist in the API version, the Error occurred while copying Asset(s) dialog appears.
Choose one of the following options:
Stop: Cancels the entire operation, and the specified Assets are not moved to the destination version.
Skip: Does not copy the selected Asset if an existing Asset in the destination version has the same name.
Overwrite: Replaces the Asset with the same name in the destination version with the specified Asset.
...
In Manager > API Management > API Manager, navigate to the target API Version and click it to display the Version Details page.
Click the Assets tab.
Select the Asset to delete and click the trash icon (
 ). You can select multiple Version Assets.
). You can select multiple Version Assets.The Delete confirmation message appears:
Click Delete.
Verify the deleted Assets by navigating to the Manager Recycle Bin for your Org:
...