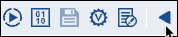...
| Table of Contents | ||||
|---|---|---|---|---|
|
Overview
The Pipeline Use Notes feature enables you to add custom sticky notes to the Pipeline. These notes are saved with the Pipeline, and they are visible each time you click , even when the Pipeline is exported across projects, project spaces, and Orgs. Likewise, when the Pipeline Notes feature is enabled, you can view notes for every open Pipeline in Designer. Sticky notes also appear in Print Pipeline Document output, where you can view a Pipeline, its Snaps, sticky notes, and configuration details.
...
Known Issue
comments to a Pipeline for future reference. Each note allows a maximum of 1000 characters. When a Pipeline has notes, you can toggle the display on and off.
Your notes can be viewed by others. Notes are saved with Pipelines that you copy or move to a different project, project space, or Org. Notes also appear in Print Pipeline output.
| Note |
|---|
Known issue: When you copy a Pipeline with sticky notes, the notes are also copied with the Pipeline. Additionally, when If you modify or add sticky notes in the copied Pipeline, the notes in the original Pipeline are also updated. |
Adding a Note
With a Pipeline open in Designer, add a note as follows:
Click the arrow to expand the
...
toolbar:
Click the
 button in the SnapLogic Designer toolbar. The Notes dialog appears .
button in the SnapLogic Designer toolbar. The Notes dialog appears . Click Add New Note. A blank note appears. Drag the note reposition it as required. Each note is automatically labelled with the user name. opens with your name on the top and the Notes button on the toolbar displays the number of notes associated with the Pipeline
Drag the note to reposition it as required.
Click inside the note to add content. You can add a maximum of 1000 characters within each note.
Click outside the note to save the changes.
Toggle Notes Display
With a Pipeline open in Designer, toggle notes display on or off:
Click the arrow to expand the toolbar:
Click
 .
.
Deleting
...
a Note
With a Pipeline open in Designer, delete a note as follows:
Click the arrow to expand the toolbar:
Click
 .
. Click Delete Notes. A
 appears on all notes present on the canvas.
appears on all notes present on the canvas.Click
 on the note that you want to delete . The a note is deleted.
on the note that you want to delete . The a note is deleted.