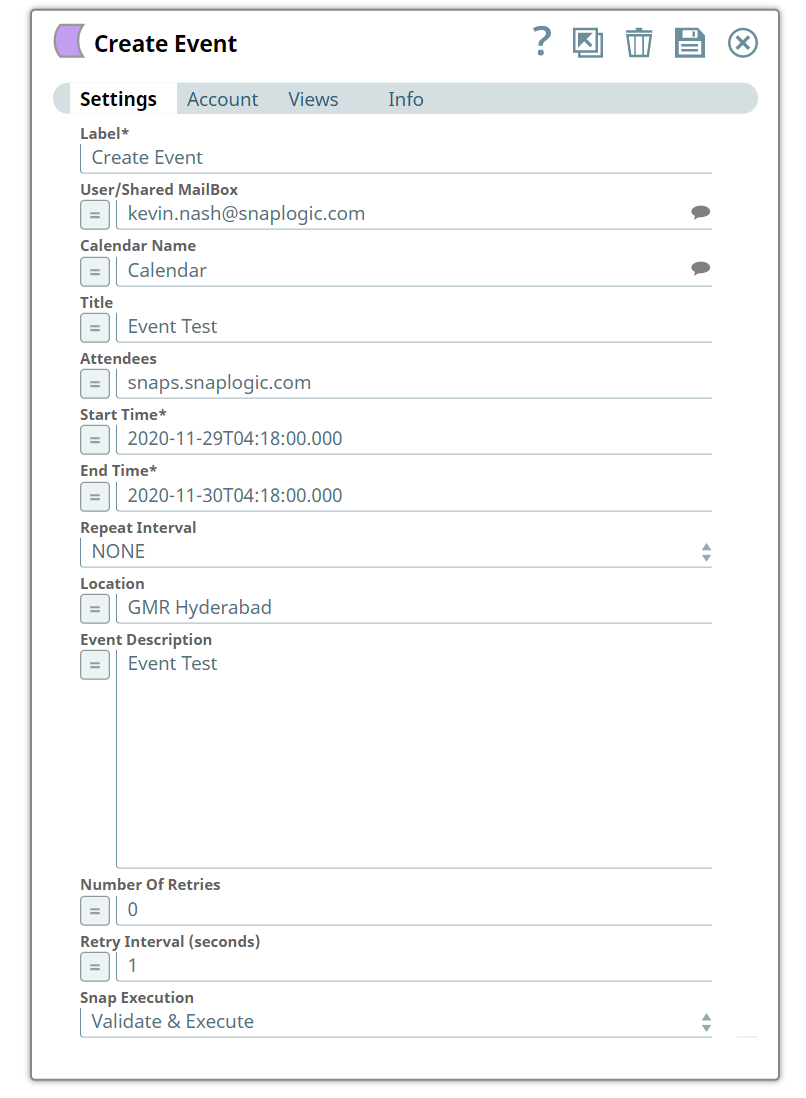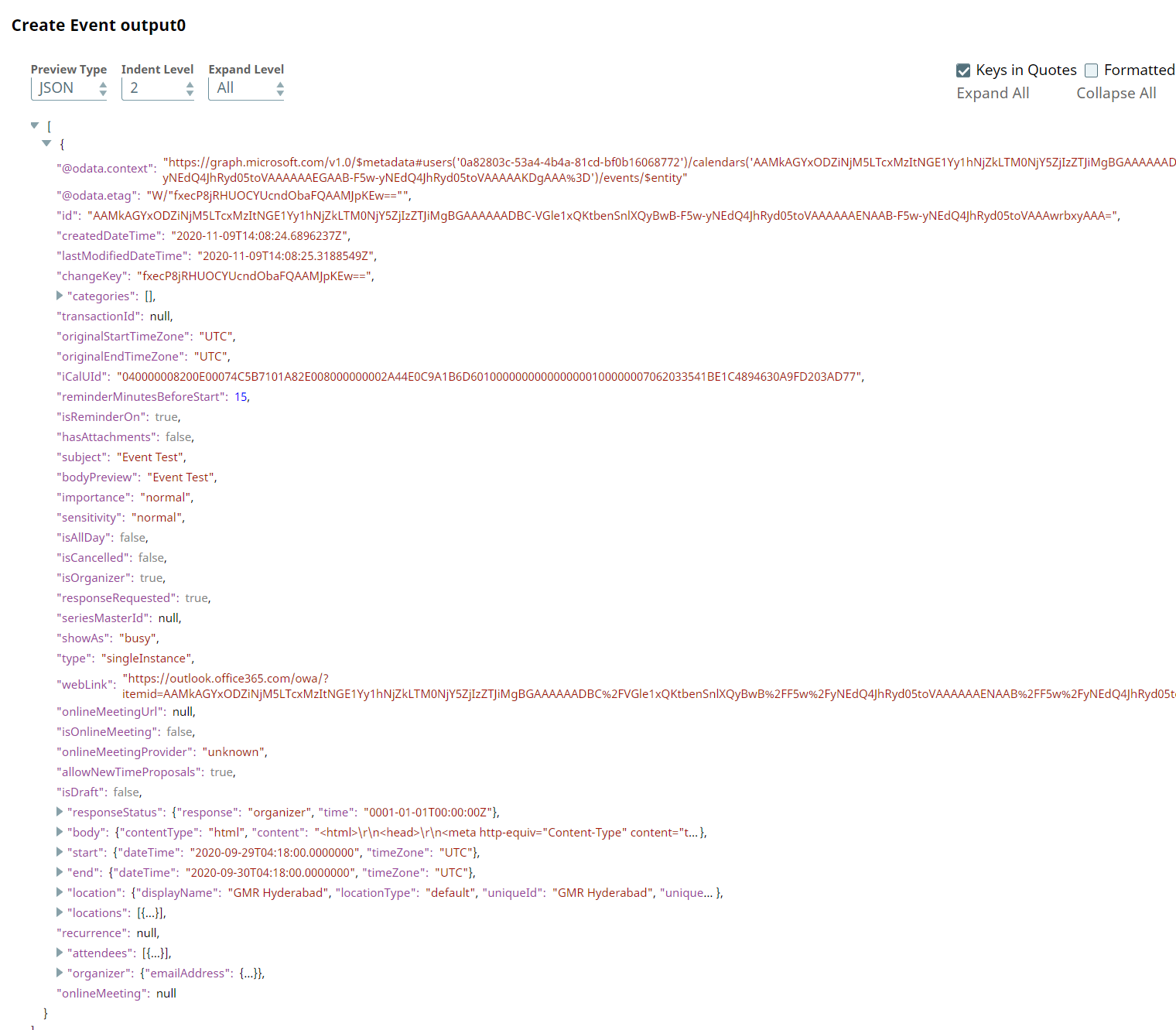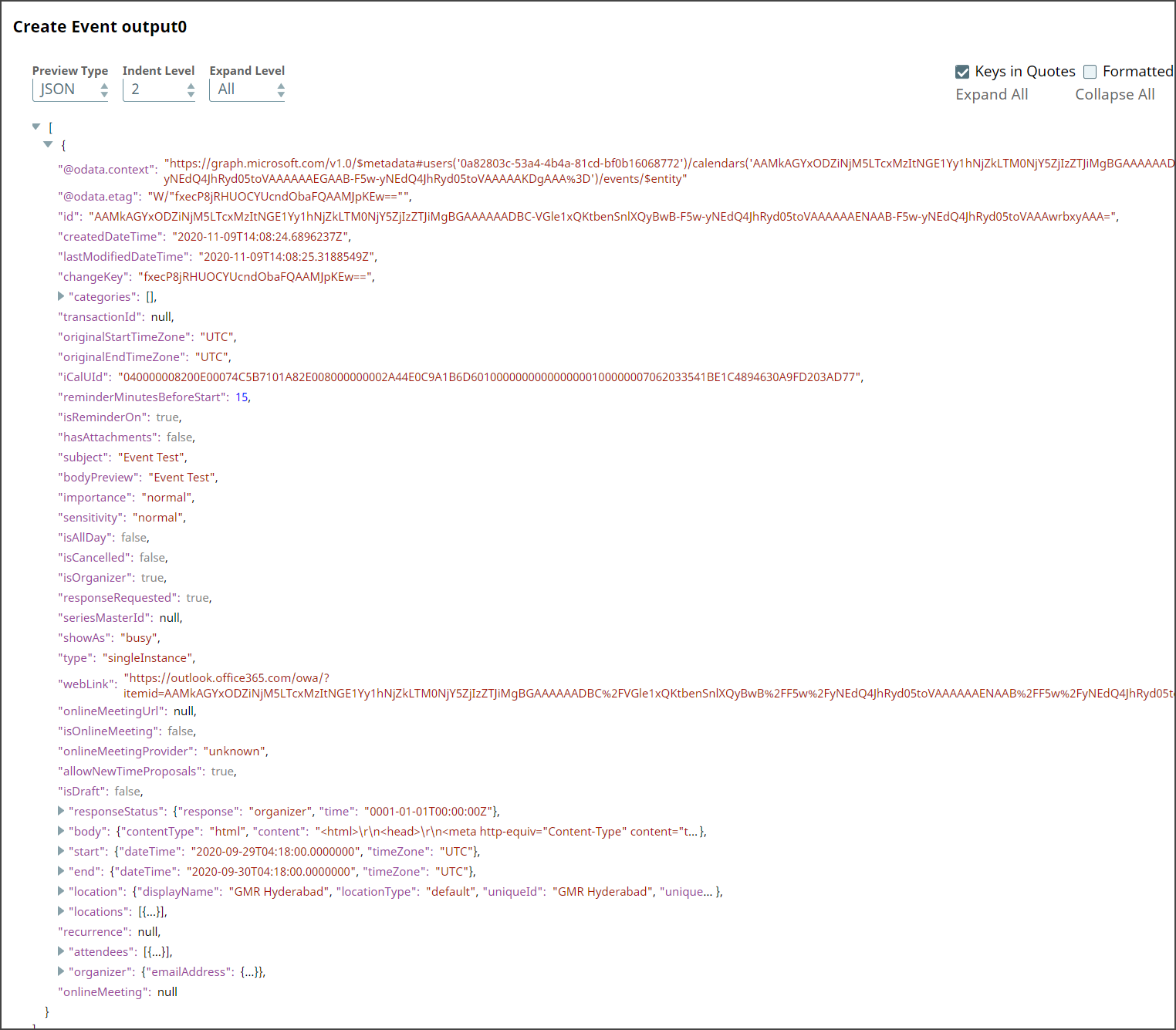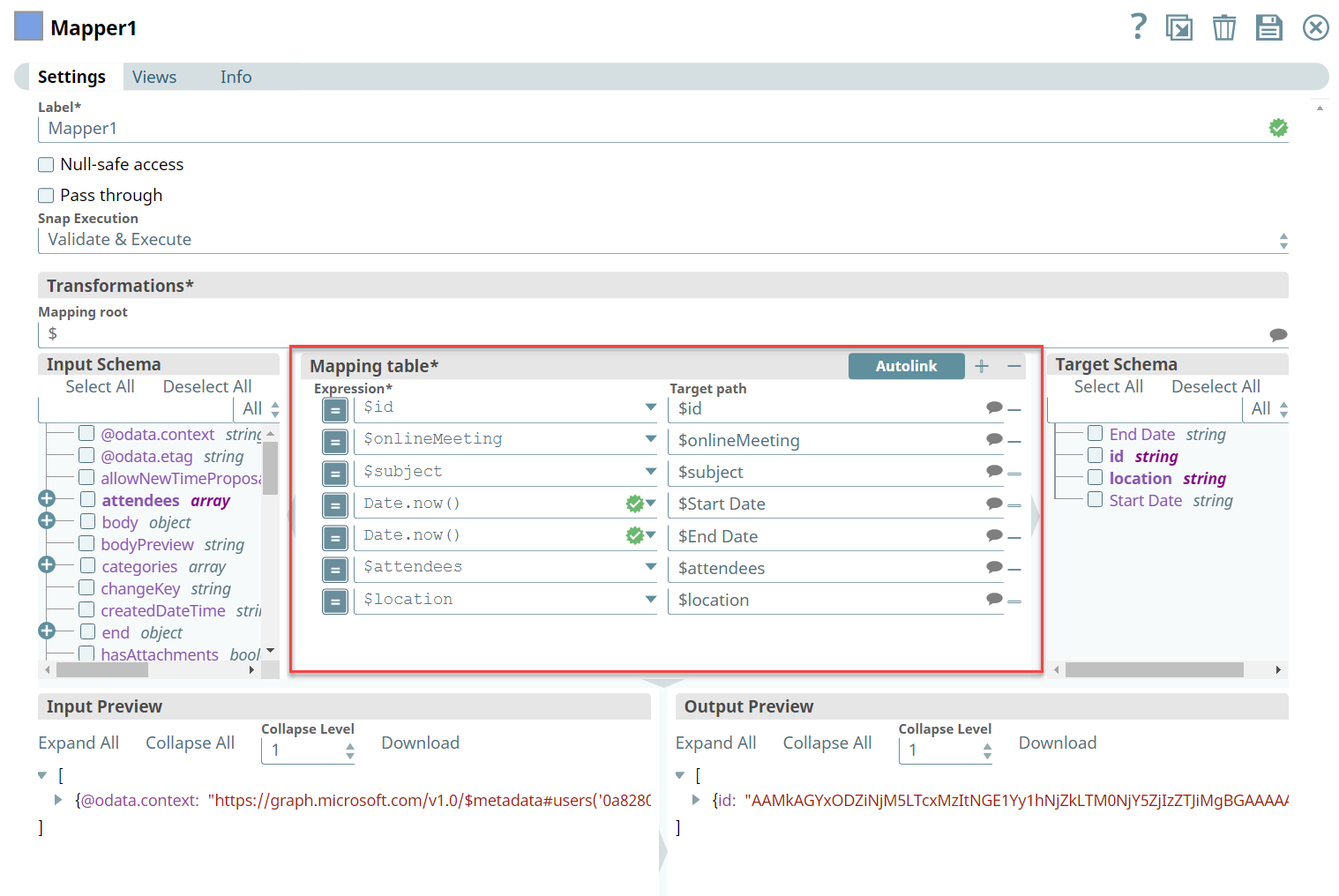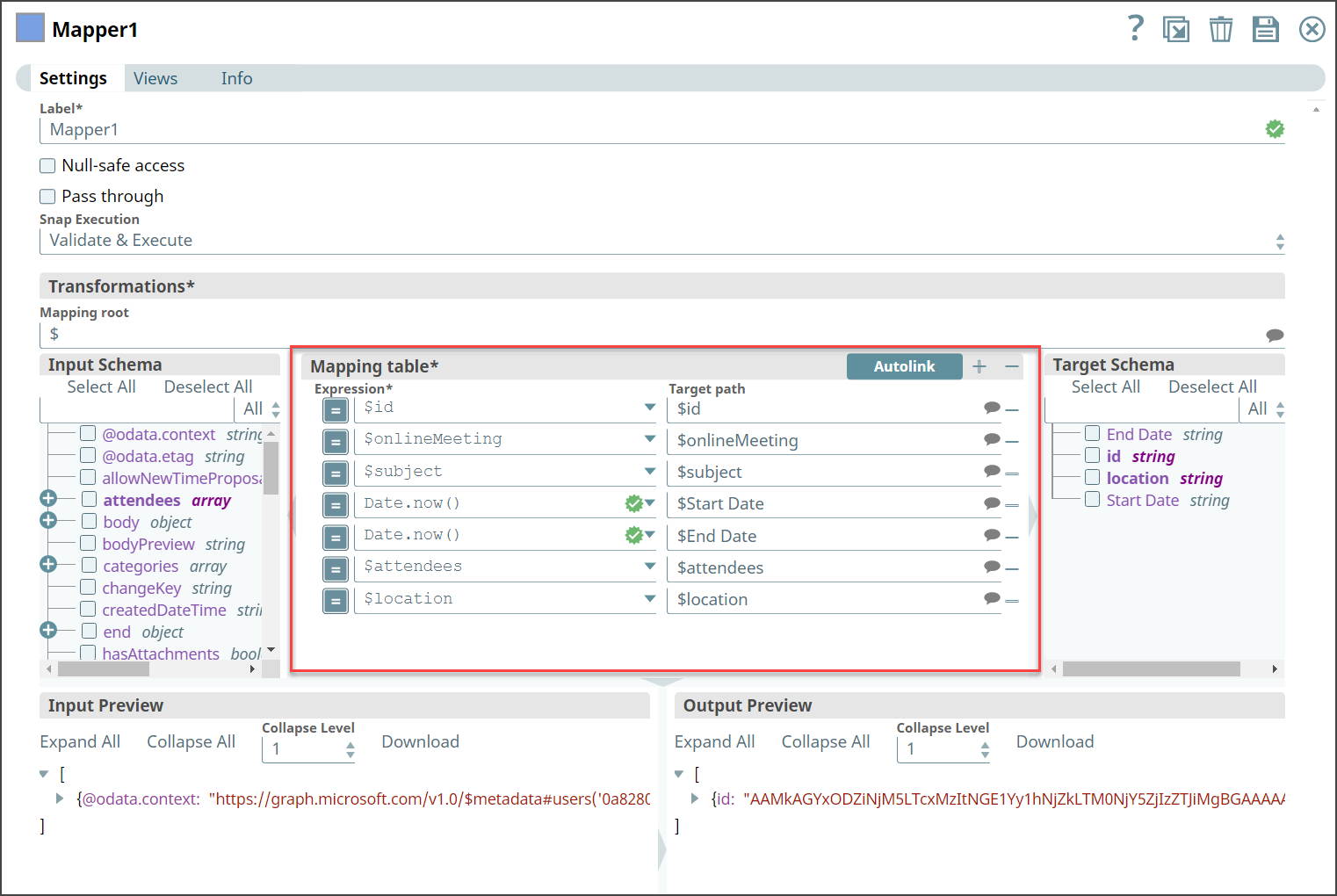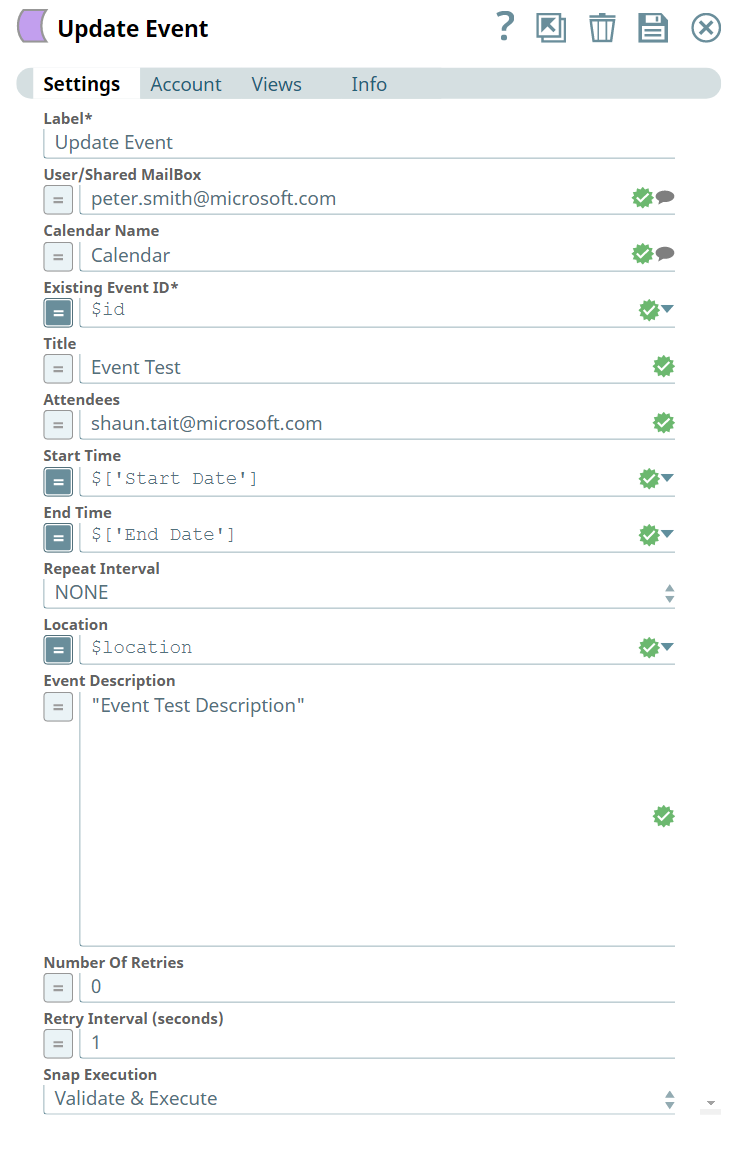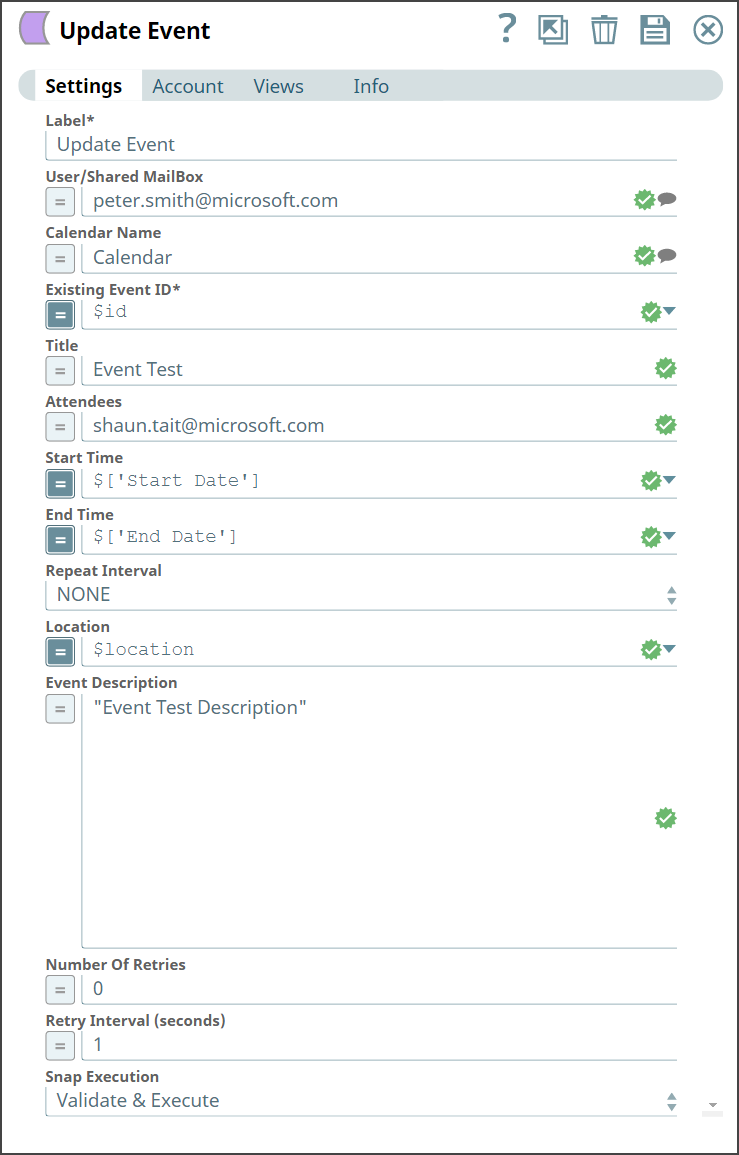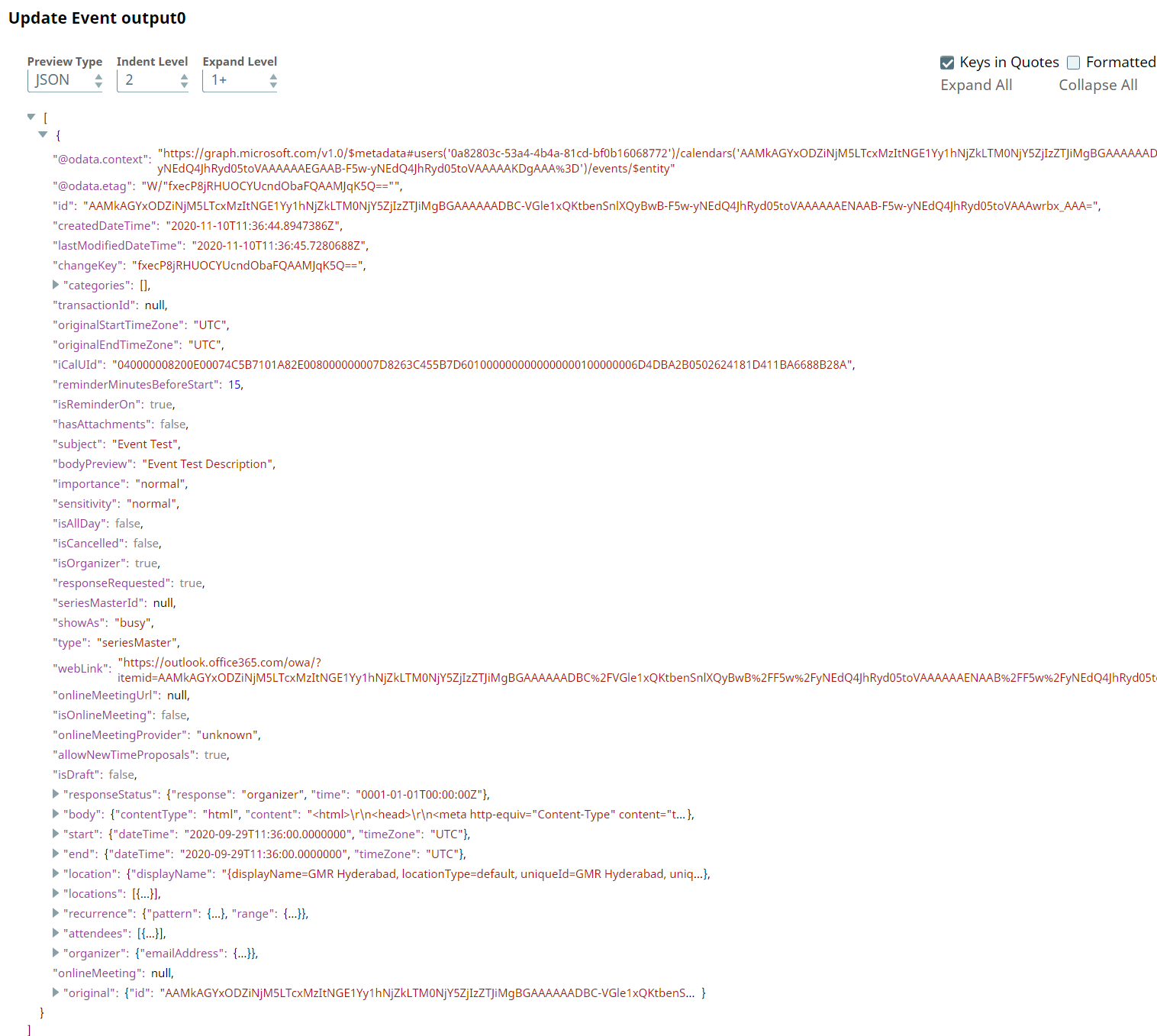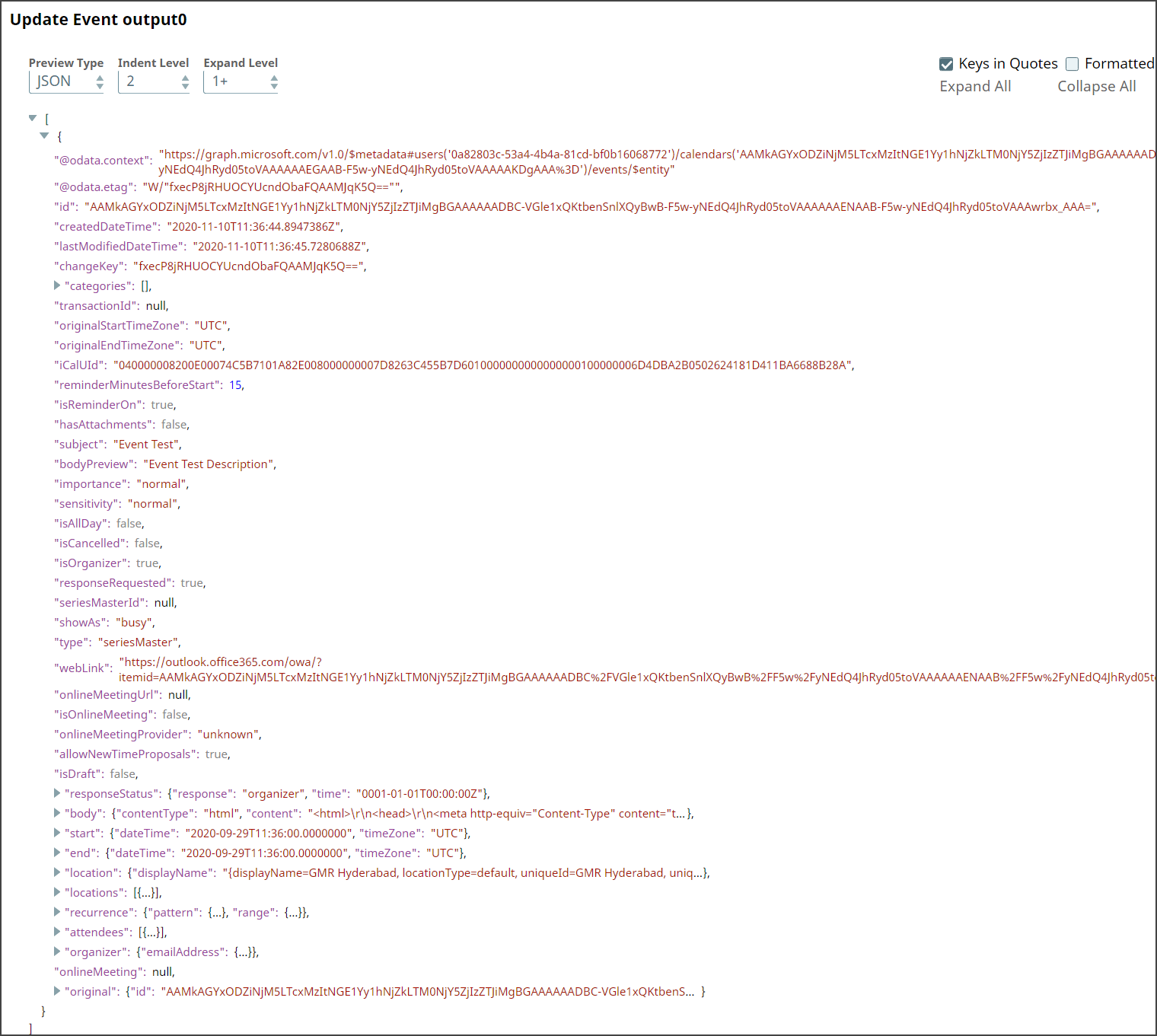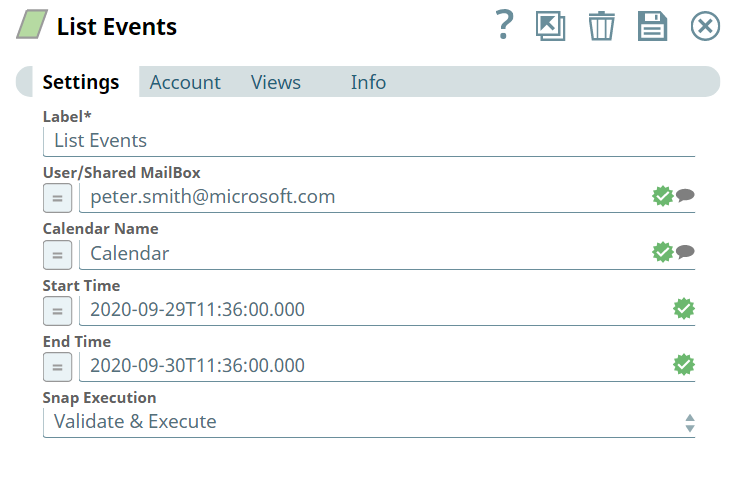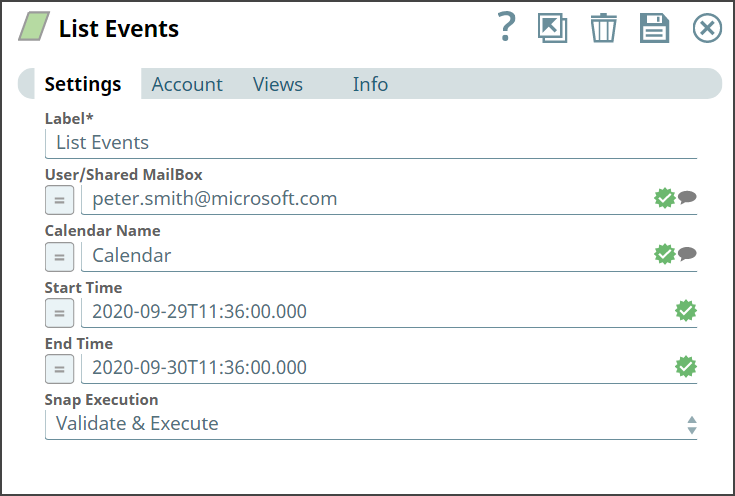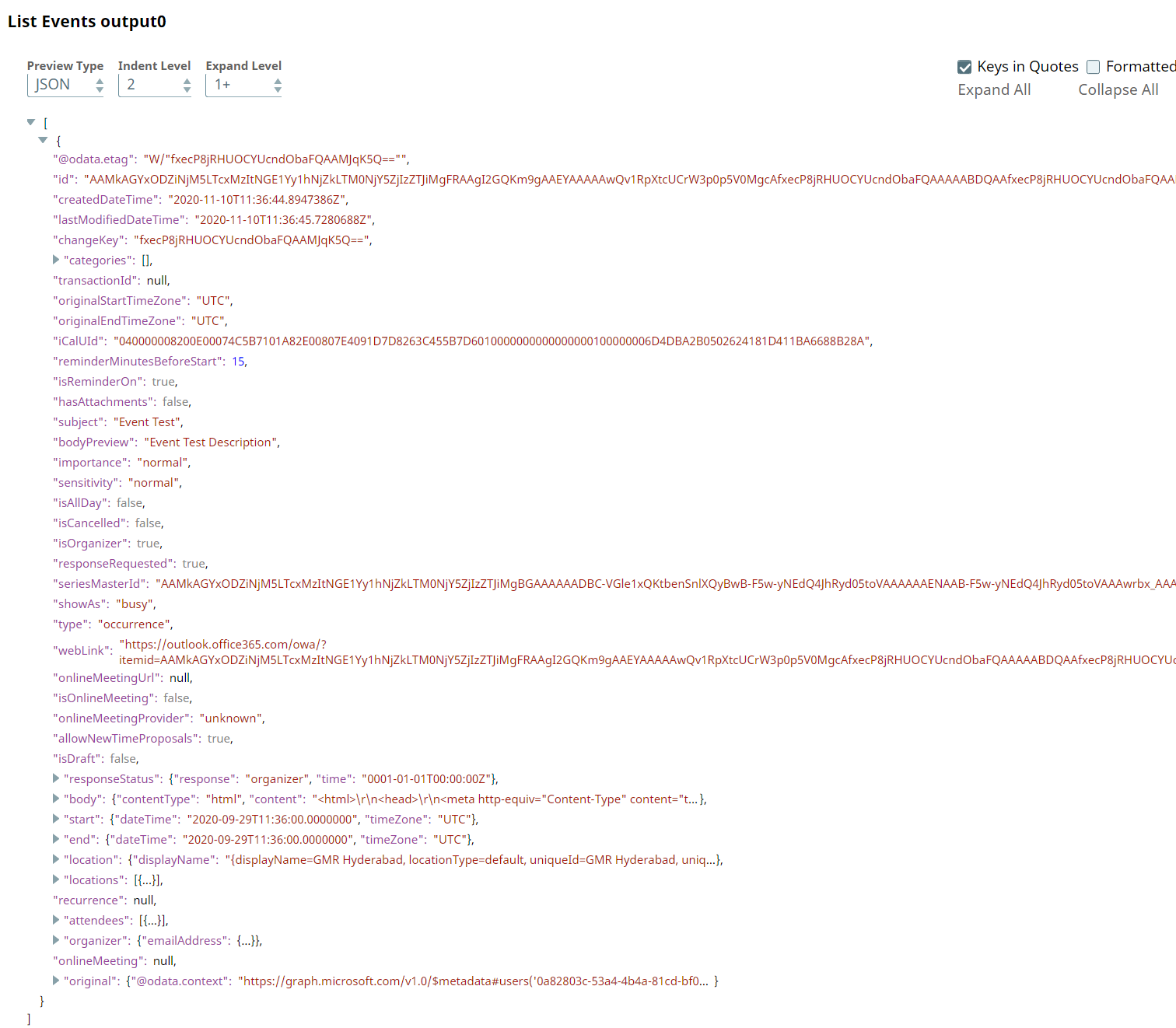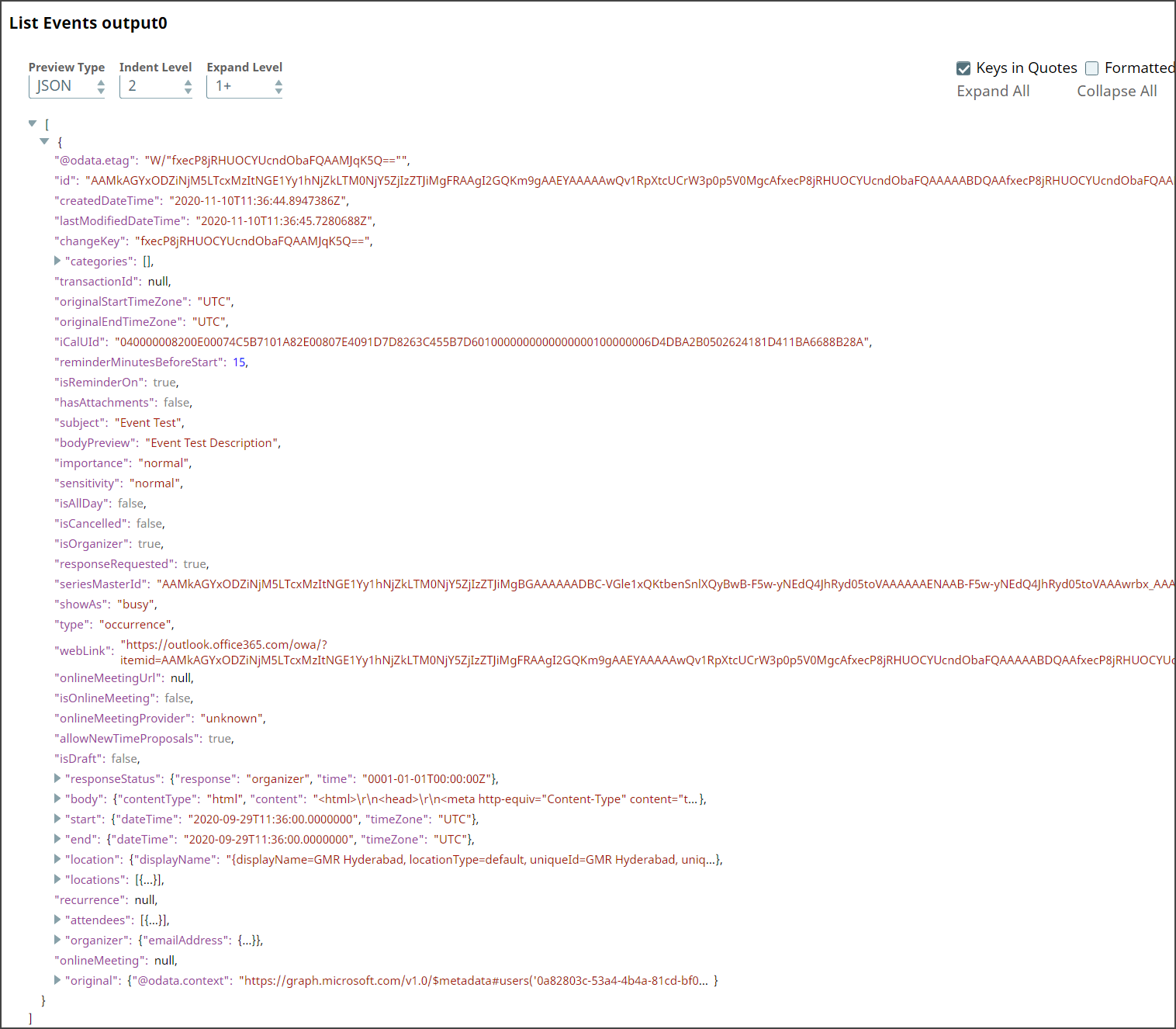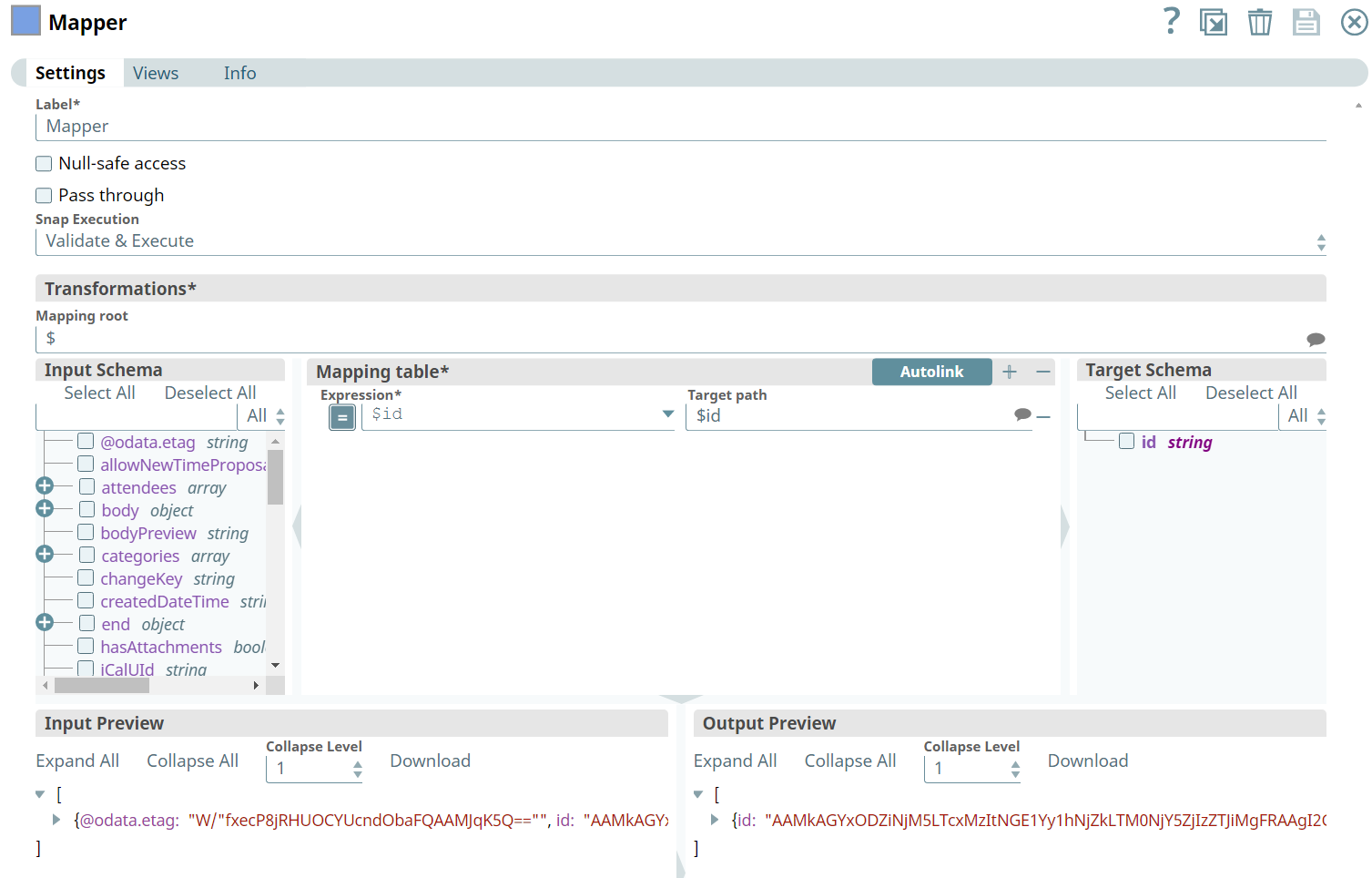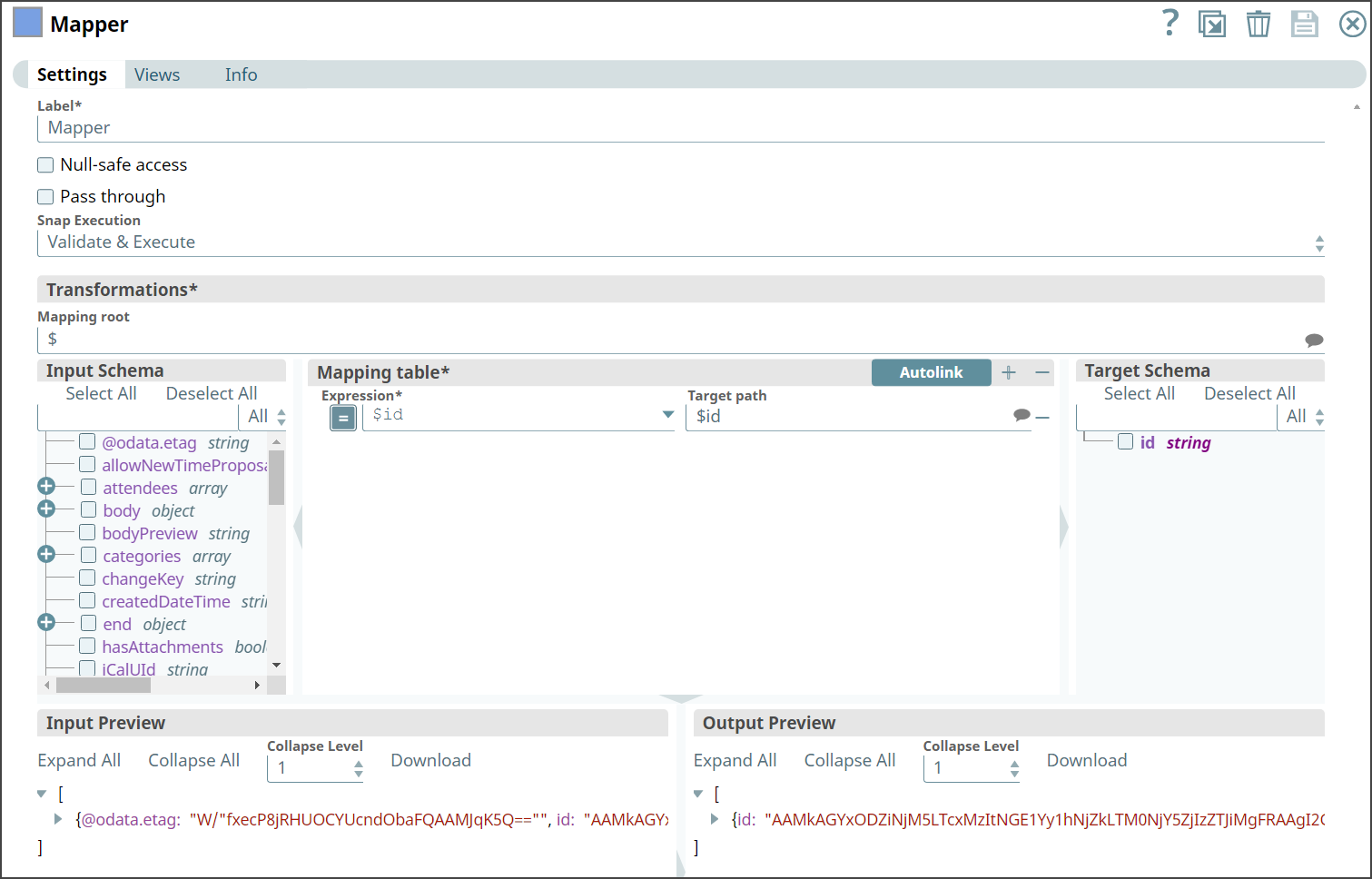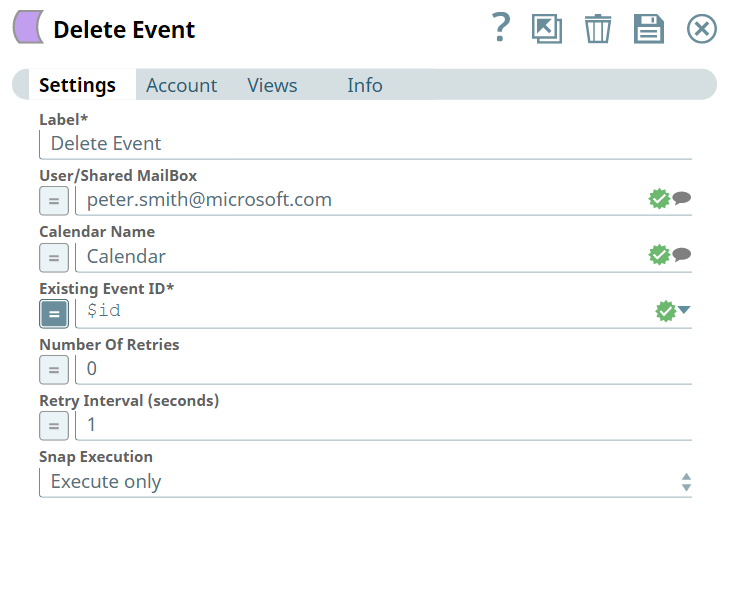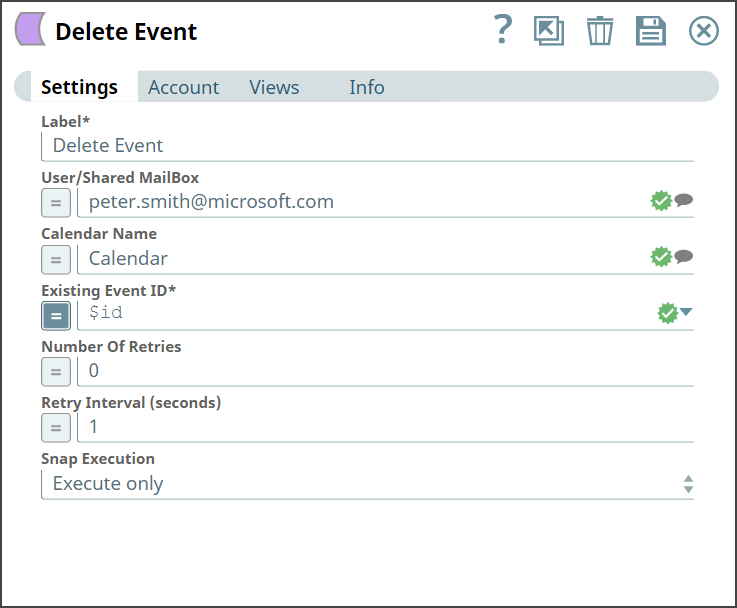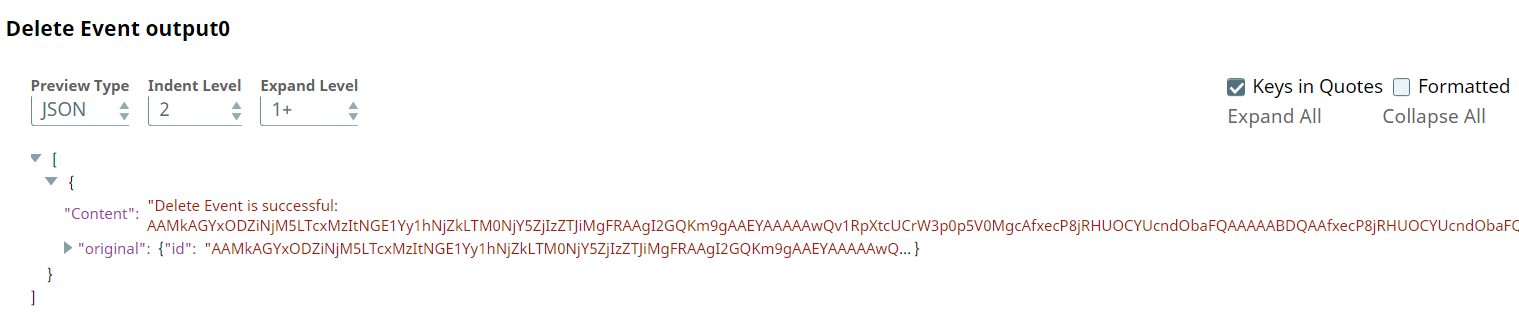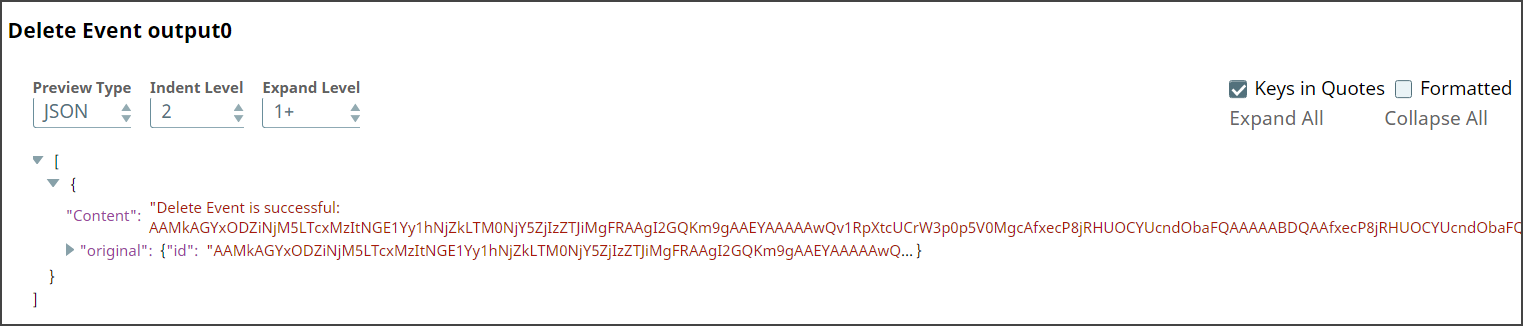In this article
| Table of Contents | ||||
|---|---|---|---|---|
|
Overview
Use You can use this Snap to generate a list of the calendar events in a given time range.
...
Snap Type
List Events is a Read-type Snap that monitors the calender for new event invitations.
Prerequisites
- Valid Exchange
Valid Exchange Online tenant.
- Valid
Valid OAUth2 application in Azure Active Directory with all the required API permissions.
Support for Ultra Pipelines
Works in in Ultra Pipelines. However, we recommend that you not use this Snap in an Ultra Pipeline. To know the list of Snaps that work in Ultra and the related caveats, see Snap Support for Ultra Pipelines.
Limitations
...
None.
& Known Issues
None.
Snap
...
...
Views
Type | Format | Number of Views | Examples of Upstream and Downstream Snaps | Description |
|---|---|---|---|---|
Input | Document |
|
| Need Calendar name and Time Interval. |
Output | Document |
|
| List out the events in your calendar within a specific time frame. |
Error | Error handling is a generic way to handle errors without losing data or failing the Snap execution. You can handle the errors that the Snap might encounter when running the Pipeline by choosing one of the following options from the When errors occur list under the Views tab:
Learn more about Error handling in Pipelines. | |||
Snap Settings
...
...
...
...
...
...
| Info |
|---|
|
Field Name | Field Type | Description |
|---|---|---|
Label* Default Value: List Events | String | Specify the name for the Snap. You can modify this to be more specific, especially if you have more than one of the same Snap in your Pipeline. |
User/Shared MailBox Default Value: N/A | String/Expression |
Specify the |
mailbox |
from |
which you want to |
configure auto reply for emails received. If not provided, then the mailbox |
specified in the account settings is used. |
Calendar Name Default Value: N/A |
Example: Office | String/Expression |
Specify the name of the calendar. |
Start Time Default Value: N/A |
Example: 2020-09-30T03:19:00.000 | String/Expression | Specify the start time to retrieve events from your calendar. If not provided, then the current time will be considered. |
You can also specify time zone |
using 2020-09-29T04:18:00.000+0530 and if UTC time zone the |
using 2020-09-29T04:18:00.000+0000. |
End Time Default Value: N/A |
30T03: |
19:00.000 |
String/Expression |
Specify the end time until when you want to retrieve events from your calendar. If not provided, then 24 hours from |
Start Time |
will be considered. |
You can also specify time zone |
using 2020-09-29T04:18:00.000+0530 and if UTC time zone the |
using 2020-09-29T04:18:00.000+0000. |
Snap Execution Default Value: Validate & Execute | Dropdown list | Select one of the three following modes in which the Snap executes:
|
Examples
Event Management
We are using an example of event-based management, where we have chain of event Snaps of event Snaps in this Pipeline, designated to perform specific tasks pertaining to their functionalities.
In this example, our Pipeline activities are as follows:
Creating
...
an event with required
...
input using the Create Event
...
Snap.
Mapping
...
the event’s information
...
using Mapper
...
Snap.
Updating an event
...
using Update Event
...
Snap.
Listing the events in the calendar
...
using List Events
...
Snap.
Mapping
...
the event’s information
...
using Mapper
...
Snap.
Deleting an existing event from the calendar
...
using Delete Event
...
Snap.
...
Here, let us look into the role of the Create Event the role of the Create Event Snap in this Pipeline.
We create an event We create an event in the calendar with all the required inputs. Let us provide Let us provide input in the Snap Settings and look at the output.
Create Event Snap | Output |
|---|
Upon execution, we see an output confirming creation of an event with the given input.
We use the Mapper Snap to map the newly created event’s details with the details of another event to update.
Mapper Snap |
|---|
Next, we configure
...
the Update Event
...
Snap to use the inputs from the Mapper Snap as shown below:
Update Event | Output |
|---|
Upon execution, we see an output with the update reflecting.
We
...
retrieve the list of events from the calendar associated
...
with an individual's mailbox. Let us provide input in the Snap Settings and look at the output.
List Events | Output |
|---|
Upon execution, we see list of events and details related to the events shown in the output.
We use the Mapper Snap to map the event’s ID received from the List Events Snap with
...
the Existing Event ID
...
field’s value in the Delete Event Snap.
Mapper Snap |
|---|
We then add the Delete Event Snap and configure it to delete the specified event as shown below:
Delete Snap | Output |
|---|
Upon execution, we see an output with the update reflecting saying the event with a specific ID is deleted.
Downloads
...
Important Steps to Successfully Reuse Pipelines
Download and import the Pipeline into SnapLogic.
Configure Snap accounts as applicable.
Provide Pipeline parameters as applicable.
| Attachments | ||
|---|---|---|
|
| Insert excerpt | ||||||
|---|---|---|---|---|---|---|
|
...