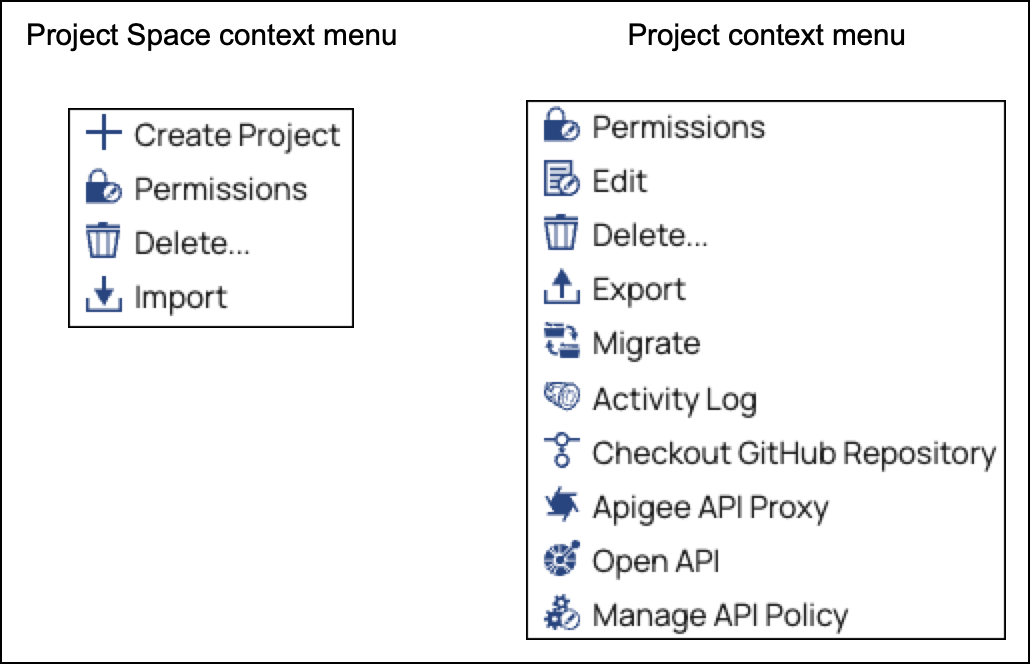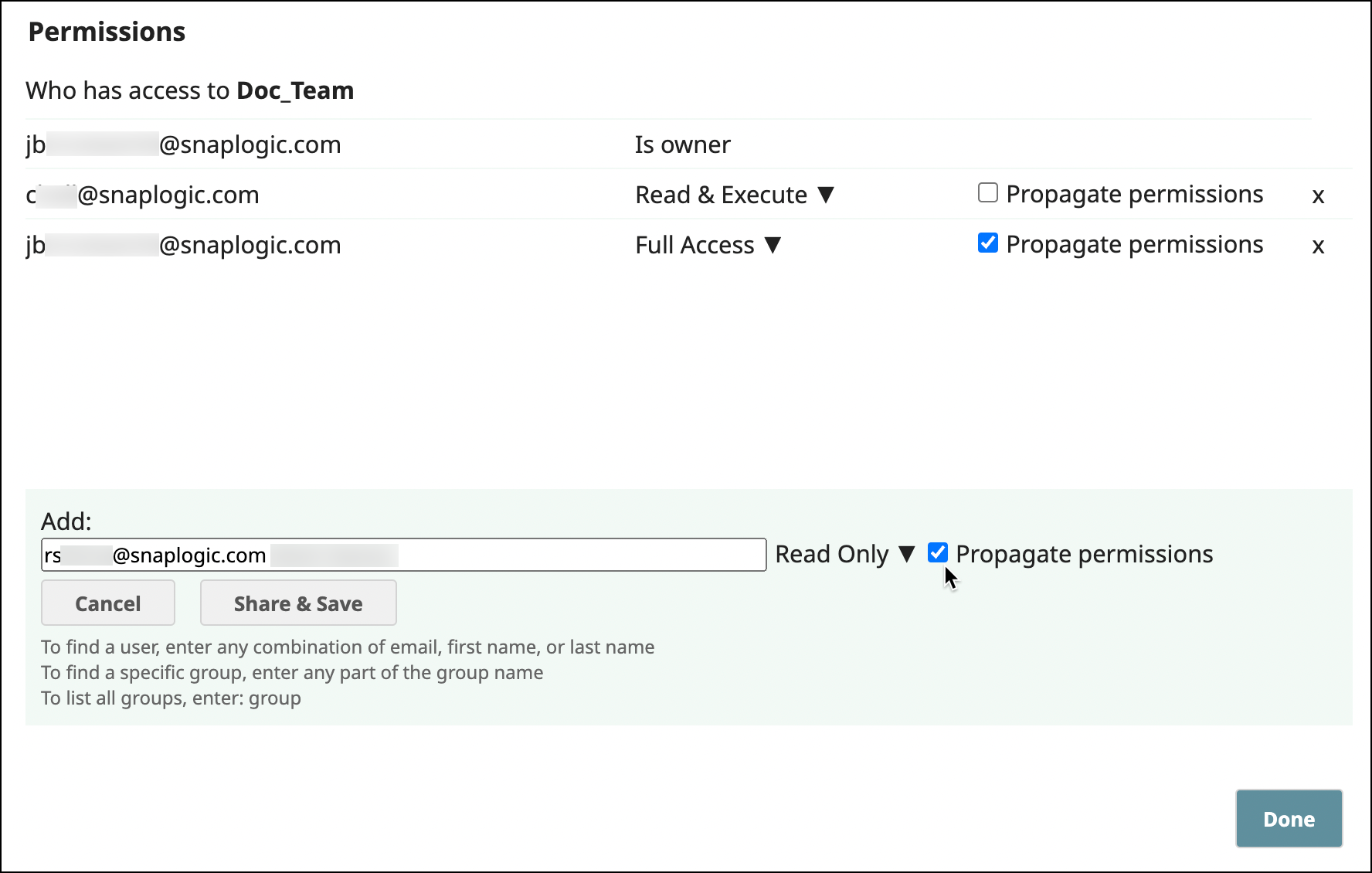In this article
| Table of Contents | ||||
|---|---|---|---|---|
|
Overview
Project Spaces provide a way to group related Projects and set permissions for them. Each Project Space has a shared Project and can contain multiple Projects. In Manager, the left navigation pane displays the Project Spaces tree. The shared Project immediately under Project Spaces contains Assets that are accessible from all Project Spaces and Projects in the Org. The shared Project in a Project Space contains Assets that are accessible from all Projects in that Space.
...
Org admins create and manage Project Spaces. They set permissions for users and groups at the Project Space, shared Project, and Project level. The following permission levels are available:
...
Click the dropdown arrow for the Project Space or the Project:
The content menu opens:
Click Permissions.
From the Add dropdown list, select a user or a group. For Project Space permissions, check Propagate permissions to grant the same permission for all Projects in the Project Space:
From the permissions dropdown menu, select the permission level.
Click Save.
Add more permissions, or if finished, click Done.
| Info |
|---|
After you propagate permissions, the user or group displays only in the Permissions dialog for the shared folder, not for the individual projects. Although they don’t show uin the Permissions dialog for individual projects, they have the permission granted at the Project Space level. |
Deleting a Project Space
You must be an Org admin or the Project Space owner to delete a Project Space. Deleting a Project Space removes all of its Projects and Assets. Deleted items first go in the Recycle bin, where you can restore or permanently delete them. Learn more about the Recycle Bin
...