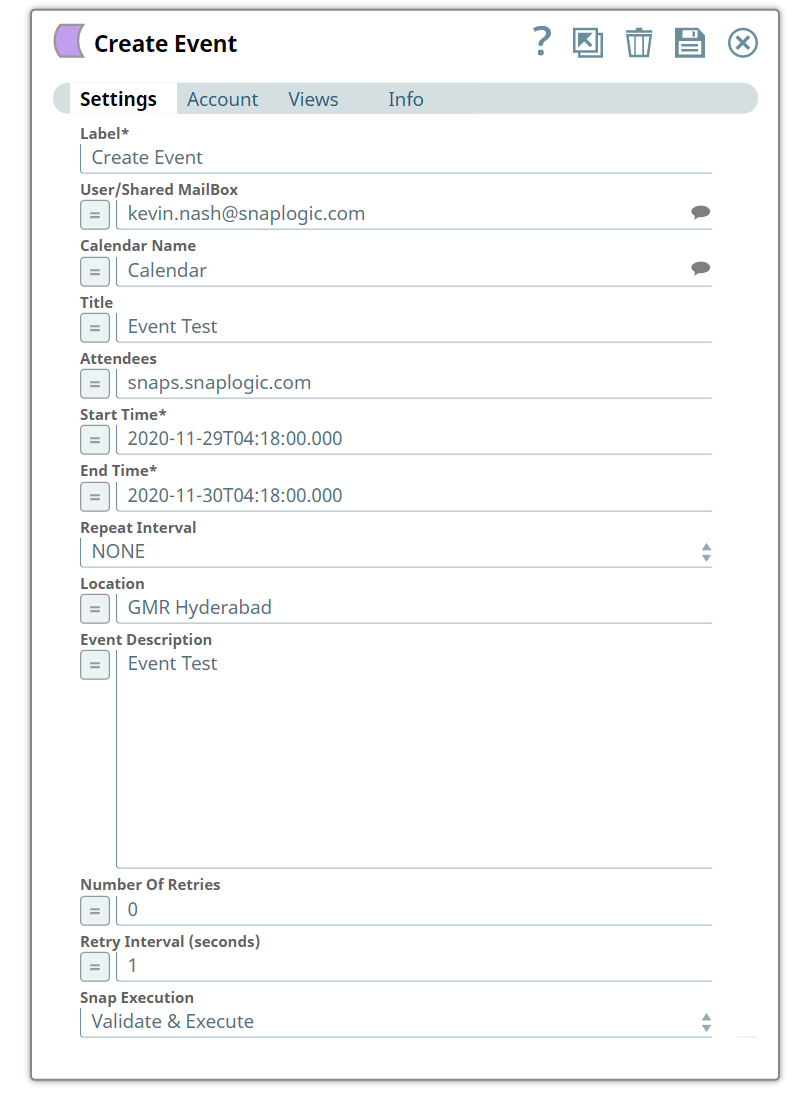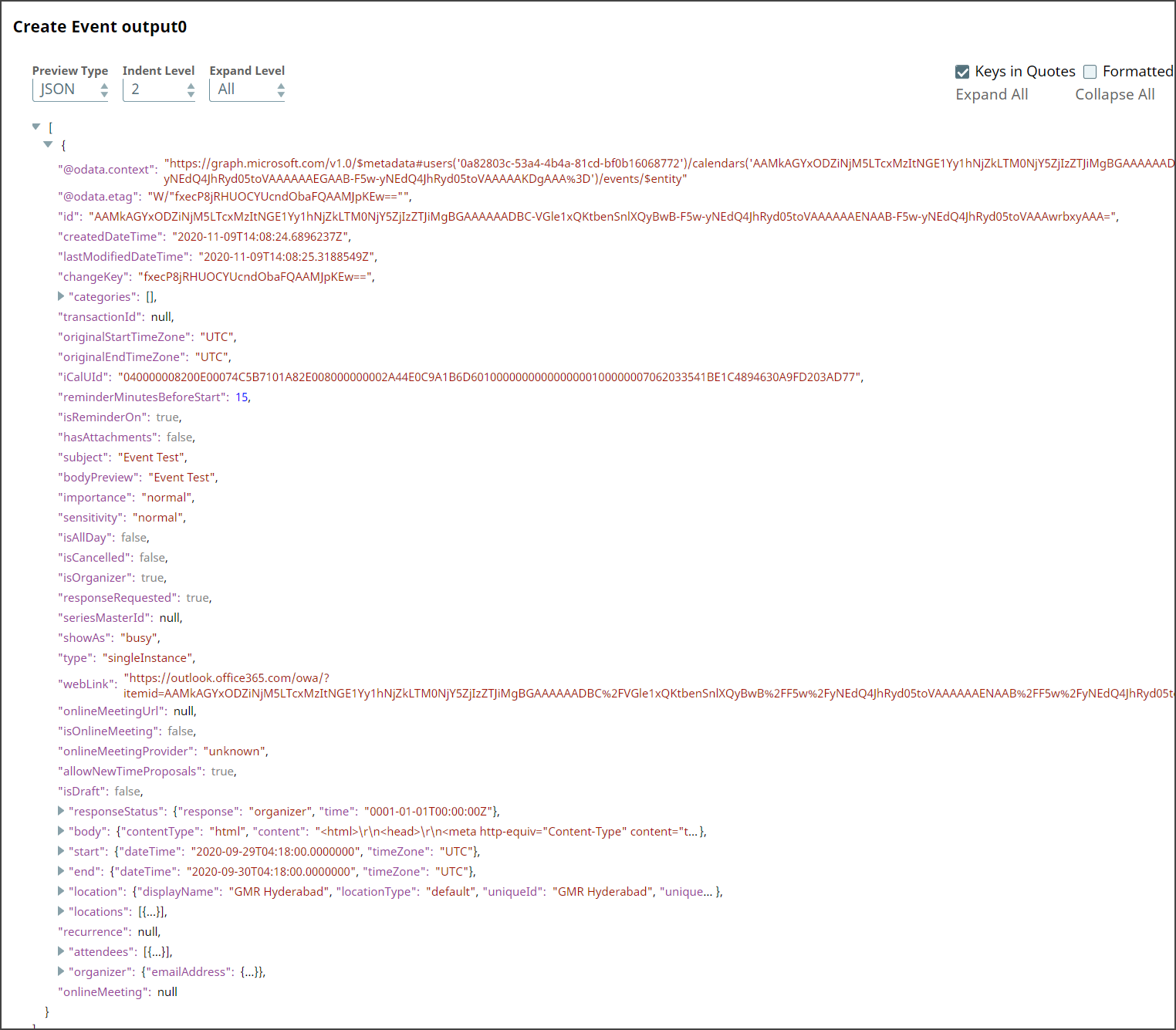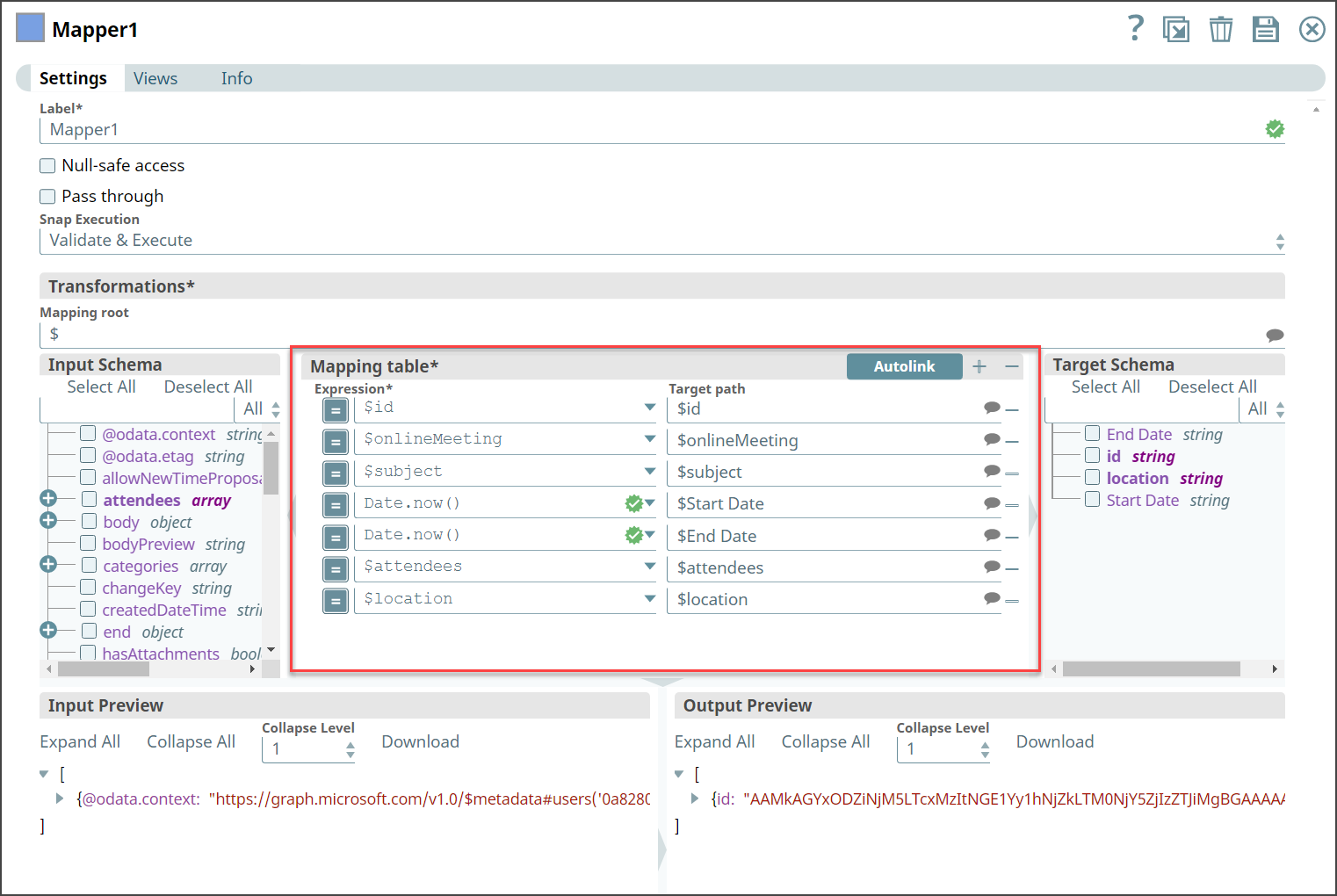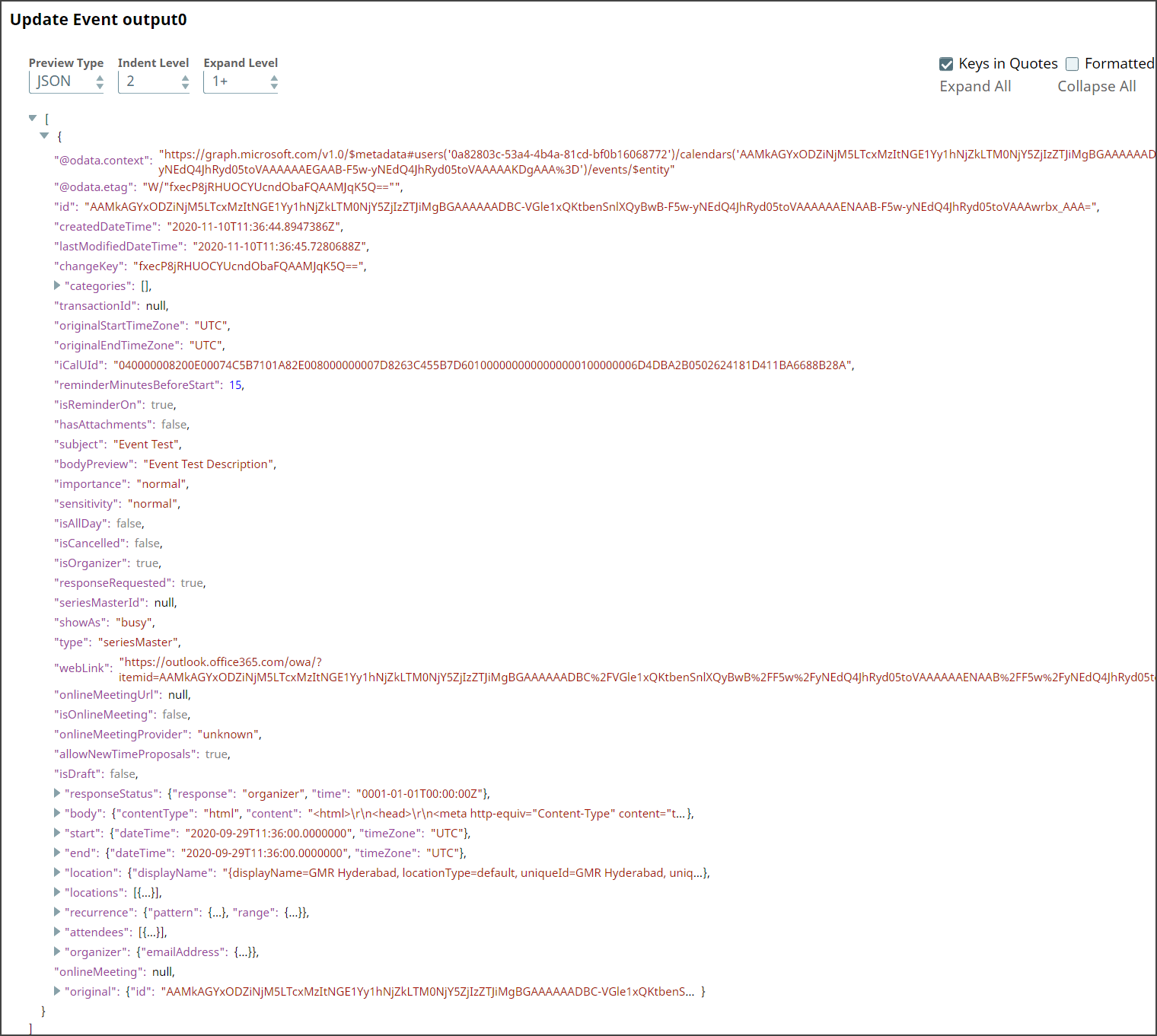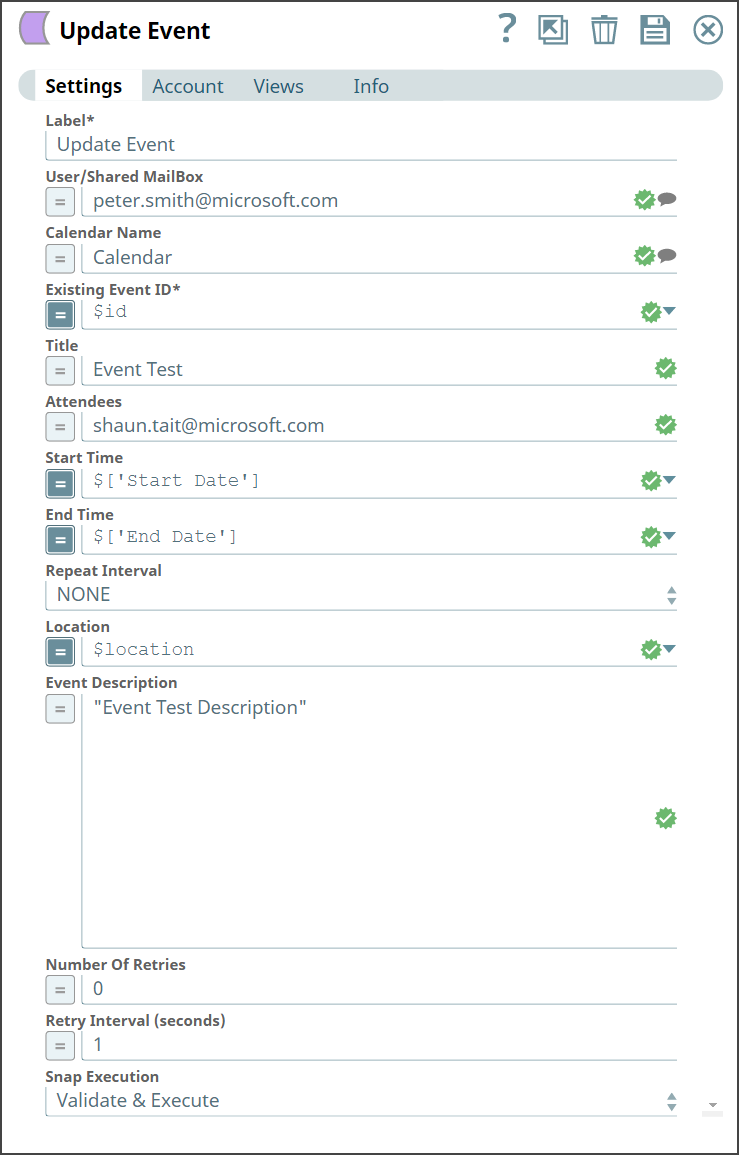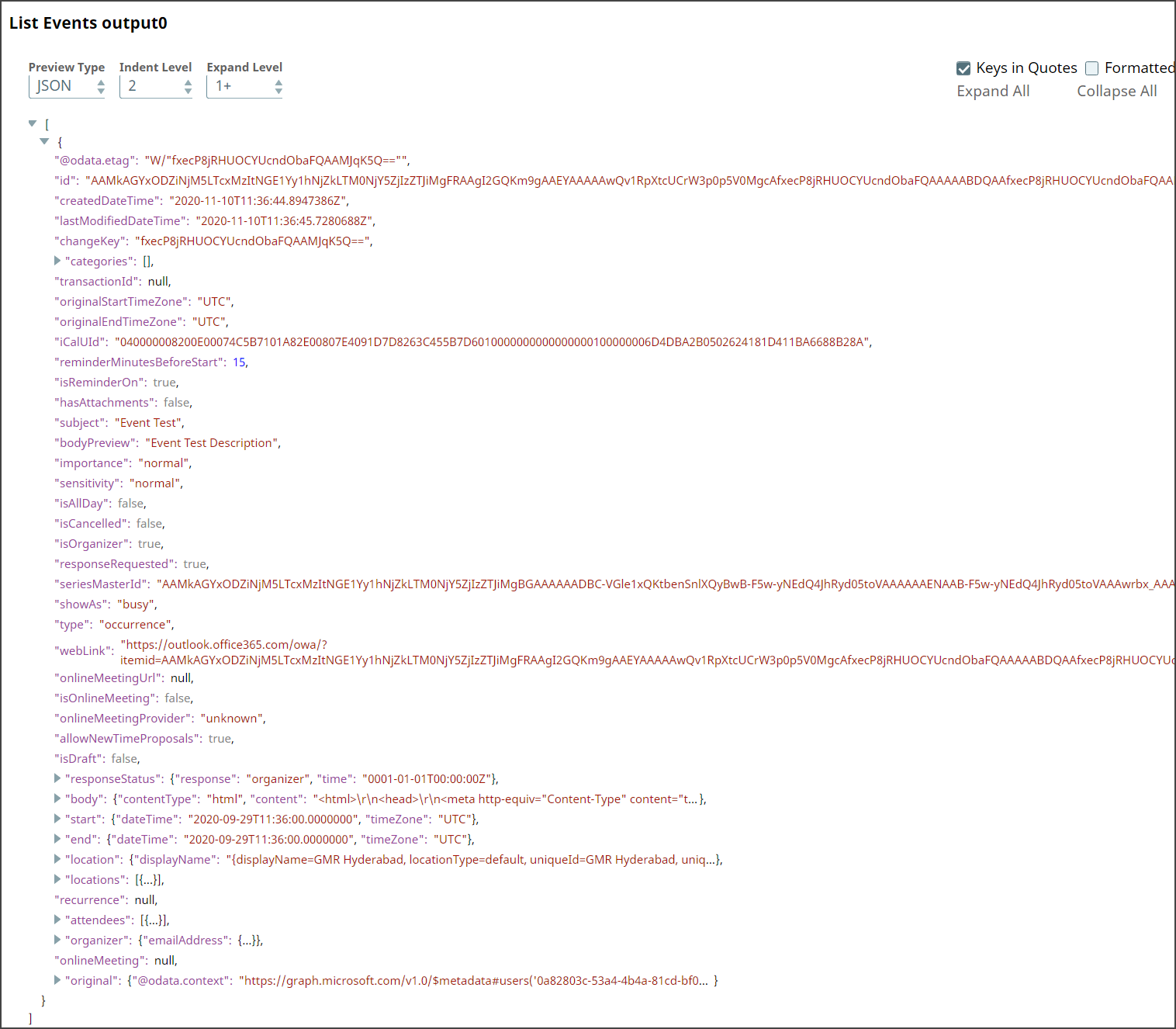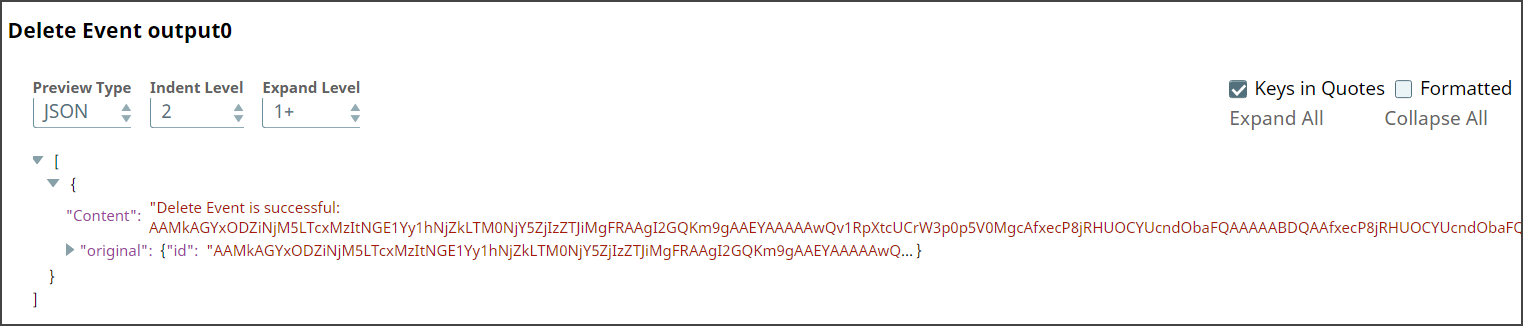...
...
...
| Note | ||
|---|---|---|
| ||
|
In this article
| Table of Contents | ||||
|---|---|---|---|---|
|
Overview
Use You can use this Snap to..to update a calendar event.
...
Snap Type
Update Event is a Write-type Snap that updates calendar event fields.
Prerequisites
- Valid client ID.
- A valid account with the required permissions.
...
Valid Exchange Online tenant and associated site.
Valid Azure application with all the required API permissions.
Support for Ultra Pipelines
Capture if Ultra Mode is supported. If the Snap requires certain configurations to support Ultra mention those as well.
Works in Ultra Pipelines.
...
See However, we recommend that you not use this Snap in an Ultra Pipeline. To know the list of Snaps that work in Ultra and the related caveats, see Snap Support for Ultra Pipelines.
Limitations
...
& Known Issues
None.
Snap
...
Views
Type | Format | Number of Views | Examples of Upstream and Downstream Snaps | Description |
Input | Document |
Binary
Binary or Document
|
|
|
Requires the |
Existing Event ID to identify the event. | |
Output | Document |
. |
Binary or Document
|
| Confirmation on updating the event with required modification.. | ||
Error | Error handling is a generic way to handle errors without losing data or failing the Snap execution. | |||
You can handle the errors that the Snap might encounter when running the Pipeline by choosing one of the following options from the When errors occur list under the Views tab:
Learn more about Error handling in Pipelines. |
Snap Settings
| Note | ||
|---|---|---|
| ||
| Info | ||
|
Parameter Name | Data Type | Description |
|---|---|---|
Label* Default Value: Update Event | String | Specify the name for the Snap. You can modify this to be more specific, especially if you have more than one of the same Snap in your Pipeline. |
User/Shared MailBox Default Value: N/A | String/Expression | Specify the mailbox/account for which to create the event from which you want to create the event. If not provided, then the mailbox associated to the account is used. |
Calendar Name Default Value: N/A | String/Expression | Specify the name of a calendar. |
Existing Event ID Default Value: N/A | String/Expression | Specify the ID of the existing event to be updated. |
Title Default Value: N/A | String/Expression | Specify a title for the event that you are updating. |
Attendees Default Value: N/A | String/Expression | Specify the attendees to send an invite for the event. |
Start Time Default Value: N/A | Integer/Expression | Specify the start time of the event. You can also specify time zone using 2020-09-29T04:18:00.000+0530 and if UTC time zone the using 2020-09-29T04:18:00.000+0000. |
End Time Default Value: N/A | Integer/Expression | Specify the end time of the event. You can specify also time zone using 2020-09-29T04:18:00.000+0530 and if UTC time zone the using 2020-09-29T04:18:00.000+0000. |
Repeat Interval Default Value: NONE | Dropdown List | Specify the repeat interval after which a recurring event will be automatically created. The option as are as follows:
|
Location Default Value: N/A | String/Expression | Specify the location of the event. |
Event Description Default Value: N/A | String/Expression | Specify a detailed description briefing about the event. |
Number Of Retries
Default Value: 0 | Integer/Expression | Specify the maximum number of attempts to be made to receive a response. The request is terminated if the attempts do not result in a response. |
Retry Intervals (seconds)
Default Value: 1 | Integer/Expression | Specify the time interval between two successive retry requests. A retry happens only when the previous attempt resulted in an exception. |
Snap Execution Default Value: Execute only | Dropdown list | Select one of the three following modes in which the Snap executes:
|
...
|
...
|
...
Check boxes:
- If selected, <Snap behavior>.
If selected, an empty file is written when the incoming document has no data. - If selected, <behavior>. If not selected/Otherwise, <behavior>
Use "If not selected" if the first sentence is long.
If selected, the Snap uses the file path value as is. Otherwise, the Snap uses the file path value in the URL.
If selected, an empty file is written when the incoming document has empty data. If there is no incoming document at the input view of the Snap, no file is written regardless of the value of the property.
- Select to <action>
Use this if the behavior is binary. Either this or that, where the converse behavior is apparent/obvious.
Select to execute the Pipeline during validation.
Text Fields
- Describe what the field represents/contains. Additional details, as applicable, in a separate sentence. Include caveats such as the field being conditionally mandatory, limitations, etc.
The name of the account.
The account ID that you want to use to log in to the endpoint.
Required if IAM Role is selected.
Do not use this field if you are using batch processing.
Numeric Text Fields
- Describe what the field represents/contains. Additional details, as applicable, in a separate sentence. Include caveats such as the field being conditionally mandatory, limitations, etc. Include special values that impact the field's behavior as a bullet list.
The number of records in a batch.
The number of seconds for which you want the Snap to wait between retries.
The number of seconds for which the Snap waits between retries.
Use the following special values:
* 0: Disables batching.
* 1: Includes all documents in a single request.
...
Field Sets
Specify advanced parameters that you want to include in the request.
This fieldset consists of the following fields:
- Field 1
- Field 2
- Field 3
Troubleshooting
...
Batch execution failed
...
The Pipeline ended before the batch could complete execution due to a connection error.
Verify that the Batch size field is configured to handle the inputs properly. If you are not sure when the input data is available, configure this field as zero to keep the connection always open.
Examples
Excluding Fields from the Input Data Stream
We can exclude the unrequired fields from the input data stream by omitting them in the Input schema field set. This example demonstrates how we can use the <Snap Name> to achieve this result:
...
|
Troubleshooting
Error | Reason | Resolution |
|---|---|---|
Event ID is required field | Event ID field is null or empty | Ensure to provide the right event ID to identify the event to modify. |
Examples
Event Management
We are using an example of event-based management, where we have a chain of event Snaps in this Pipeline, designated to perform specific tasks pertaining to their functionalities.
In this example, our Pipeline activities are as follows:
Creating an event with required input using the Create Event Snap.
Mapping the event’s information using Mapper Snap.
Updating an event using Update Event Snap.
Listing the events in the calendar using List Events Snap.
Mapping the event’s information using Mapper Snap.
Deleting an existing event from the calendar using Delete Event Snap.
...
Here, let us look into the role of the Create Event Snap in this Pipeline.
We create an event in the calendar with all the required inputs. Let us provide input in the Snap Settings and look at the output.
Create Event Snap | Output |
|---|---|
Upon execution, we see an output confirming the creation of an event with the given input.
We use Mapper Snap to map the newly created event’s details with the details of another event to update.
Mapper Snap |
|---|
Next, we configure the Update Event Snap to use the inputs from the Mapper Snap as shown below:
Update Event | Output |
|---|---|
Upon execution, we see an output with the update reflecting.
We retrieve the list of events from the calendar associated with an individual's mailbox. Let us provide input in the Snap Settings and look at the output.
List Events | Output |
|---|---|
Upon execution, we see a list of events and details related to the events shown in the output.
We use the Mapper Snap to map the event’s ID received from the List Events Snap with the Existing Event ID field’s value in the Delete Event Snap.
Mapper Snap |
|---|
We then add the Delete Event Snap and configure it to delete the specified event as shown below:
Delete Snap | Output |
|---|---|
Upon execution, we see an output with the update reflecting saying the event with a specific ID is deleted.
Downloads
| Note |
|---|
| Info |
Important Steps to Successfully Reuse Pipelines
|
| Attachments | ||
|---|---|---|
|
Snap Pack History
| Expand | |
|---|---|
|
...
|
...
|
...
See Also
...