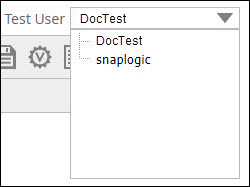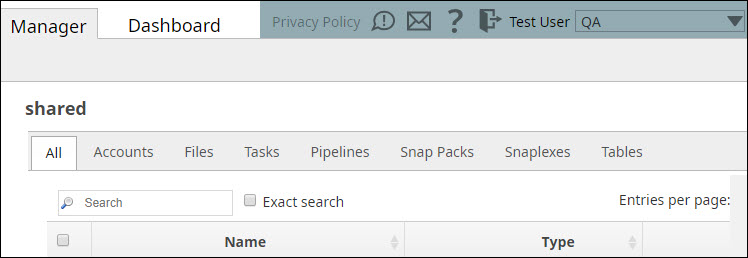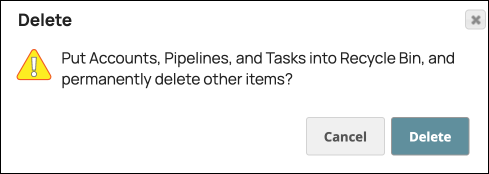...
...
...
If your SnapLogic instance is configured with multiple organizations, and you are a part of more than one org, click the Org name displayed in the top-right section of the page and, from the drop-down list displayed, select the org in which you want to work.
The Project Toolbar
The Project toolbar provides shortcuts to actions on the selected objects within a project.
...
...
...
...
...
...
...
...
...
In this Page
Table of Contents maxLevel 3 absoluteUrl true
The SnapLogic Toolbar
The SnapLogic toolbar (toolbar) enables you to perform basic tasks associated with your SnapLogic account, such as managing application settings, contacting our Customer Support team, and so on.
The toolbar appears at the top-right of the SnapLogic Manager interface, and enables you to perform the following tasks:
...
...
Email customer support.
| Note |
|---|
Ensure that your browser is configured to handle email links. |
...
...
...
The SnapLogic Manager Asset toolbar provides controls for operating on Project Assets. Select one or more Assets to enable the toolbar buttons. The available operations depend on the type of Asset selected. The following shows the toolbar with a Pipeline selected:
...
From left to right, the toolbar buttons enable these operations:
Execute selected Pipelines
Create
Delete (puts selected Assets in the Recycle Bin)
Move
Copy (to a Project or shared folder in the current Org or to a Project in a different Org)
Refresh
Version
| Anchor | ||||
|---|---|---|---|---|
|
To add Assets to a Project:
In Manager, select the Project from the left navigation tree.
In the toolbar, click
 (Create) and select the type of Asset from the context menu.
(Create) and select the type of Asset from the context menu.
Each type of Asset has a different creation flow, the following articles describe how to create:
Deleting Assets from a Project
To delete Assets from a Project:
In Manager, select the Project from the left navigation tree.
In the Asset table select the Assets to delete:
In the toolbar, click
 .
.Click Delete to confirm: