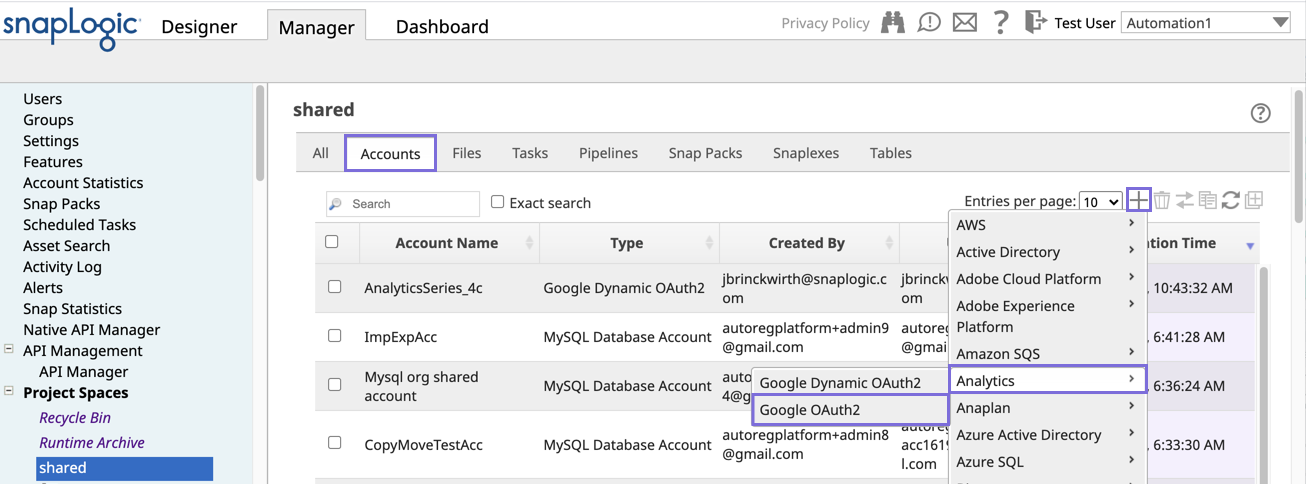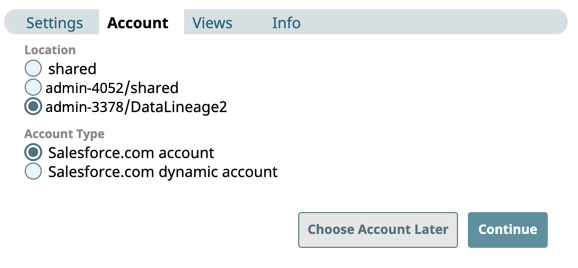| Table of Contents | ||
|---|---|---|
|
...
- Write permissions for the project for which you are creating the account.
- Values for account settings, such as hostname or server path, as applicable. These are received from the endpoint that you will access using the account.
Known
...
Issues
| Multiexcerpt include macro | ||||
|---|---|---|---|---|
|
If the label of an Account changes, the change might not be reflected immediately in the Snap instance that uses that account.
- In the UI, you can reopen and resave every Pipeline that uses the modified Account to refresh the information.
- In APIs, refer to the Account instance by its asset ID, instead of its label. You can find the asset ID of an Account instance from the Pipeline's metadata.
- Export the Pipeline to view its metadata. The .slp file generated by the export is a JSON-formatted file.
- In the JSON tree, under
snap_map, go to the branch for the Snap that uses the modified Account.
TIP: Undersnap_map, the keys are the Snap asset IDs. Use the Snap'sclass_fqidandclass_idto help you find the appropriate Snap. - Under the appropriate Snap's branch, the Account's asset ID is the value of
property_map.account.account_ref.value.ref_id.value.
Creating an Account
You can create an account in SnapLogic from the Accounts tab that is accessible through both Manager and Designer. To do this:
- Access the Create Account dialog in one of the following ways:
- Using the SnapLogic Manager:
- Click Project Spaces in the left navigation bar.
- Navigate to your project space and click on the project for which you want to create an account.
- In the project page, do one of the following:
- With the All tab selected, click the + icon in the project toolbar and select Account.
- Click the Accounts tab, and in the project toolbar on the right, click + .
- Select the account you need to set up. For example, to create an AWS S3 account, select Binary > AWS S3. The supported account types are displayed when you click on the account name.
- Using the SnapLogic Designer:
Drag a Snap that requires the account that you want to create, to the Canvas.
- Click the Accounts tab in the Snap if the Create Account Options dialog does not display automatically, and then, Add Account.
- Select the account location(project location) and type, and click Continue.
- Using the SnapLogic Manager:
- In the Create Account dialog, specify the account settings. See the specific Snap Pack documentation for more information on configuring accounts.
- Click Apply to create the account.
You can see the new account in your project's Accounts tab in Manager along with useful details such as the account type, creation date, and the user who created and last updated it. Hover over the account name to access the context menu. From there, you can access the account's activity log for its creation and modification. For more information, see Activity Log. When you select a Snap that requires an account, the Account > Account Reference field lists accounts that work with that specific Snap, and to which you have access.
If you have access to multiple Orgs, you can migrate accounts from one Org to another. See Migrating Accounts for more information.
| Warning |
|---|
Avoid changing account credentials while Pipelines using them are in progress. Doing so may lead to unexpected results, including locking the account. |
...