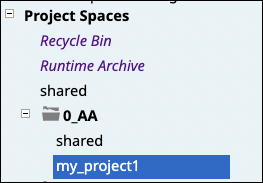Organizations with multiple SnapLogic Orgs can migrate Projects and Assets from one Org to another using the following operations:
Project export: Export all Assets or Assets of the selected types to a .
zipfile, which you can import into another Org.Project migrate: Migrates all Assets or Assets of the selected types to another Org and leaves the original Project as is.
Asset Copy: Copy all Assets, Assets of the selected types, or individually-selected Assets to another Org.
Viewing Project Assets
In Manager, from the left navigation tree, expand a Project Space to view Projects:
When you select a Project or shared folder, its Assets display in a table with tabs. You can search for an Asset by name or filter by type by selecting a tab:
Toolbar
The Assets toolbar includes the following buttons:
From left to right, the toolbar provides the following functionality (some buttons are only enabled with one or more Assets selected):
Execute selected Pipelines (Pipelines only)
Create
Delete
Move
Copy
Refresh
Versions (Pipelines only)Project Context Menu
Access the context menu by clicking the arrow next to the Project name:
The context menu items available depend on your permissions and the features enabled in your Org. The items shown in the Project context shown in the screenshot are available for Org admins and those with write permission for the project:
The available options include:
Permissions: Set Project permissions. Available to the Project creator and Org admins.
Edit: Edit the Project Name or specify it as a Pattern Project. Available to the Project creator and Org admins.
Delete: Delete the Project. It will remain in the Recycle Bin for up to thirty days. Org admins can restore or permanently delete a Project from the Recycle Bin.
Export: Export a Project to pack all Project Pipelines, Files, and Tasks into a .zip file.
Migrate: Migrate a Project to another Org, leaving the original untouched.
Activity Log: Open the Activity Log screen. Users can view logs by type. Admins can track changes to user accounts and assets within their Org.
Checkout GitHub Repository: For Orgs using the Git Integration, enables users to check out the GitHub repository associated with the project.
Apigee API Proxy: Specify a proxy for users who have Ultra Tasks and are using Apigee Edge.
Open API: Download Ultra Tasks and Triggered Tasks as REST APIs in .yaml file format. The API files conform with the Open API specifications and are viewable in Swagger in a human-readable format.
Manage API Policy: Set the API policy for the Project.
Working with Projects describes some common Project-level tasks.