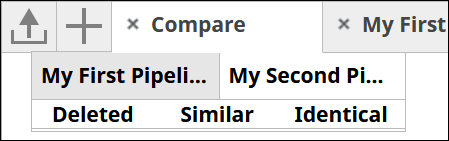For information on how Pipeline comparison works and the types of Pipelines that you can compare, go to Comparing Pipelines.
Prerequisites:
Both pipelines must be saved and not in edit mode.
To compare two pipelines:
Open one pipeline (source).
Click the Compare Pipeline icon (
 ) in the toolbar.
) in the toolbar. Select the pipeline to compare against (target), then click Compare Pipeline.
A new tab titled Compare opens with additional options.
Choose which Pipeline to view. You can toggle between the two Pipelines.
Choose which Snaps to highlight:
Deleted/Added. Snaps are considered different if they appear in only one Pipeline. Snaps that are only in the source Pipeline are considered deleted. Snaps that are only in the target Pipeline are considered added.
Identical. Snaps are considered identical if the Settings properties, Account reference, View Properties, and Info properties are the same.
Tip: To compare the properties of the two Pipelines, while the Compare tab is open, click the Edit Pipeline Properties icon ( ) in the toolbar.
) in the toolbar.Similar. Snaps are considered similar if one or more properties are different between two Snaps of the same type.
Tip: You can click on a Similar Snap to view how that Snap differs between the two Pipelines.
If you modify either the source or target pipeline, you can click the Refresh icon ( ![]() ) in the Compare tab
) in the Compare tab ![]() to refresh the comparison.
to refresh the comparison.