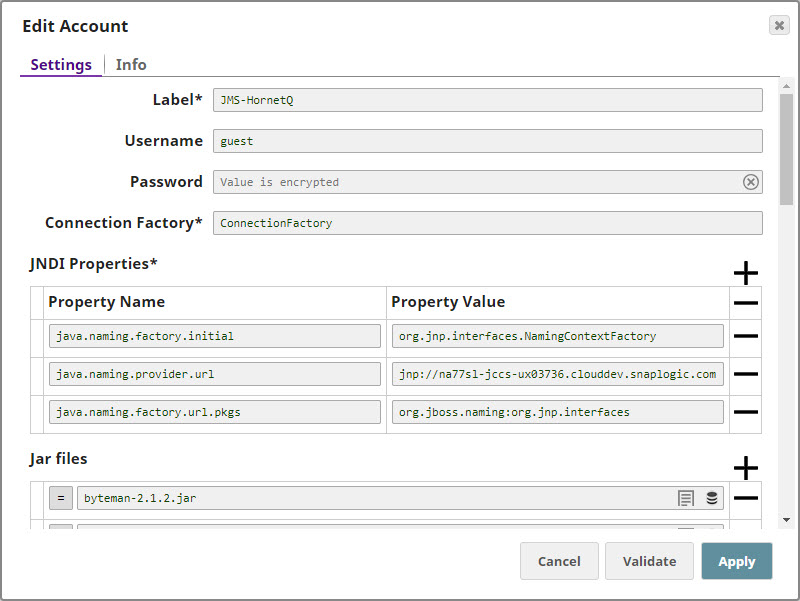In this article
In this article
| Table of Contents | ||||||
|---|---|---|---|---|---|---|
|
Overview
This account is used by the Snaps in the JMS Snap Pack.You can create an account from Designer or Manager. In Designer, when working on pipelines, every Snap that needs an account prompts you to create a new account or use an existing account. The accounts can be created in or used from:
- Your private project folder: This folder contains the pipelines that will use the account.
- Your Project Space’s shared folder: This folder is accessible to all the users that belong to the Project Space.
- The global shared folder: This folder is accessible to all the users within an organization in the SnapLogic instance.
Supported JMS Versions
This Snap Pack is must create JMS accounts to connect to data sources that you want to use in your Pipelines. You can configure your Slack accounts in SnapLogic using either the Designer or the Manager.
Supported JMS Versions
This Snap Pack is tested against ActiveMQ, ApolloMQ, HornetQ,and IBM MQ.
Snap-Account
ConfigurationIn Manager, you can navigate to the required folder and create an account in it (see Accounts). To create an account for JMS:
Click Create, then select JMS and the appropriate account type.
- JMS Account (For JMS providers, such as ApolloMQ, HornetQ, and so on. For detailed information on configuring each of these account types, see the guidance provided below.)
- SQS Account (Specifically for Amazon SQS Service only)
Supply an account label.
Supply the necessary information.
- (Optional) Supply additional information on this account in the Notes field of the Info tab.
- Click Apply.
Account Types
SQS Account
| title | Account Settings |
|---|
Amazon Simple Queue Service (SQS) is a fully managed message queuing service that enables you to decouple and scale microservices, distributed systems, and serverless applications.
- Source: Amazon Simple Queue Service
| Note |
|---|
|
If you're using a JMS Snap Pack, CLIENT-ACK, with a SQS account instead of a JMS account, then you must specify a STANDARD SQS queue. It will fail if you specify a FIFO SQS queue.
Account Settings
Label*
Specify a unique name for the account instance.
Default Value: None
Example: SQS_Account
AWS access key ID*
Specify the AWS access key ID part of AWS authentication.
Default Value: N/A
Example: NMKL983m009fa21
AWS secret key*
Specify the AWS secret key part of AWS authentication.
Default Value: N/A
Example: MIEPL0934GHB
AWS end point*
Specify the AWS end point URL. Refer to http://docs.aws.amazon.com/general/latest/gr/rande.html#sqs_region
Default Value: N/A
Example: 89.234.567.21
AWS Region
Specify the AWS region the application is running in. Allowed values are:
- us-gov-west-1
- us-east-1
- us-west-1
- us-west-2
- eu-west-1
- eu-central-1
- ap-southeast-1
- ap-southeast-2
- ap-northeast-1
- sa-east-1
- cn-north-1
Default Value: N/A
Example: us-west-2
Account Encryption
If you are using Standard Encryption, the High sensitivity settings under Enhanced Encryption are followed.
If you have the Enhanced Account Encryption feature, the following describes which fields are encrypted for each sensitivity level selected for this account.
Account:
- High:
- Medium + High:
- Low + Medium + High:
JMS Account
| title | Account Settings |
|---|
Label*
Specify a unique label for the account instance.
Default Value: N/A
Example: JMS_Account
Username
Specify a username necessary to create the connection to the JMS provider.
Default Value: N/A
Example: admin@snaplogic.com
Password
The password associated with the JMS username.
Default Value: N/A
Example: NAo93@$$!
Connection Factory*
A JNDI name for the JMS connection factory.
Default Value: N/A
Example: Test_Connection
JNDI Properties*
Use this field set to specify additional JNDI properties for connecting to the JMS server.
Default Value: N/A
Example:
Property name
Enter the name of the JNDI property.
Default Value: [None]
Example: java.naming.factory.initial, java.naming.provider.url
Property value
Enter the value of the JNDI property.
Default Value: N/A
Example: org.jnp.interfaces.namingcontextfactory
| Note |
|---|
HTTPS protocol is not supported for this field. |
Jar files*
Supply the necessary JAR files related to the JMS provider to produce and consume messages.
| Note |
|---|
You must include all ActiveMQ dependencies in the JAR files list to avoid errors upon execution of the Pipeline. |
Popular vendors are:
Apache ActiveMQ (http://activemq.apache.org/download.html)
Sun OpenMQ (https://mq.java.net/downloads/index.html)
Apache Apollo (http://activemq.apache.org/apollo/download.html)
RabbitMQ (http://www.rabbitmq.com/download.html).
You can find the JAR files associated with each vendor / provider from their web page.
Default value: [None]
Example: http://activemq.apache.org/download.html
Account Encryption
If you are using Standard Encryption, the High sensitivity settings under Enhanced Encryption are followed.
If you have the Enhanced Account Encryption feature, the following describes which fields are encrypted for each sensitivity level selected for this account.
Account:
- High: Password
- Medium + High: Username, password
- Low + Medium + High: Username, password, Connection Factory, JNDI Property values
Compatibility
Snaps in the JMS Snap Pack work with different accounts and protocols per the following table.
Configuring JMS Accounts Using SnapLogic Designer
Drag a JMS Snap to the Canvas and click the Snap to open its settings. Click the Account tab. You can now either use an existing account or create a new one.
Selecting an existing account
SnapLogic organizes and displays all accounts to which you have access, sorting them by account type and location. To select an existing account:
In the Account tab, click the icon to view the accounts to which you have access, and select the account that you want to use.
Click Save.
Creating an account
In the Account tab, click Add Account below the Account Reference field.
Select the Location in which you want to create the account, select the Account Type, and click Continue. The Add Account dialog window associated with the account type is displayed.
Enter the required account details. For detailed guidance on how to provide information required for each account type, see the following articles:
Info Enter additional information on this account in the Notes field of the Info tab. This will help you–and other users–understand the purpose of the account, especially if there are multiple accounts of the same type.
Click Validate to verify the account, if the account type supports validation.
Click Apply to complete configuring the JMS account.
Configuring JMS Accounts Using SnapLogic Manager
You can use Manager to create accounts without associating them immediately with Pipelines.
| Info |
|---|
Accounts in SnapLogic are associated with projects. You can use accounts created in other projects only if you have at least Read access to them. |
In the left pane, browse to the project in which you want to create the account and click > Account > JMS, followed by the appropriate account type. The Create Account dialog associated with the selected account type is displayed.
Repeat the steps numbered 3 through 5 in the Creating an account section.
Info Avoid updating account credentials while Pipelines using that account are executing. Doing so may lead to unexpected results, including your account getting locked.
| Expand | |||||||||||||||||||||||||||||||||||||||||||||||||||||||||||||||||||||||||||||||||||||||||||||||||||||||||||||||||||||||||||||||||||||||||||||||||||||||||||||||||||
|---|---|---|---|---|---|---|---|---|---|---|---|---|---|---|---|---|---|---|---|---|---|---|---|---|---|---|---|---|---|---|---|---|---|---|---|---|---|---|---|---|---|---|---|---|---|---|---|---|---|---|---|---|---|---|---|---|---|---|---|---|---|---|---|---|---|---|---|---|---|---|---|---|---|---|---|---|---|---|---|---|---|---|---|---|---|---|---|---|---|---|---|---|---|---|---|---|---|---|---|---|---|---|---|---|---|---|---|---|---|---|---|---|---|---|---|---|---|---|---|---|---|---|---|---|---|---|---|---|---|---|---|---|---|---|---|---|---|---|---|---|---|---|---|---|---|---|---|---|---|---|---|---|---|---|---|---|---|---|---|---|---|---|---|
| |||||||||||||||||||||||||||||||||||||||||||||||||||||||||||||||||||||||||||||||||||||||||||||||||||||||||||||||||||||||||||||||||||||||||||||||||||||||||||||||||||
Here are some settings required for working with the following popular endpoints:
|