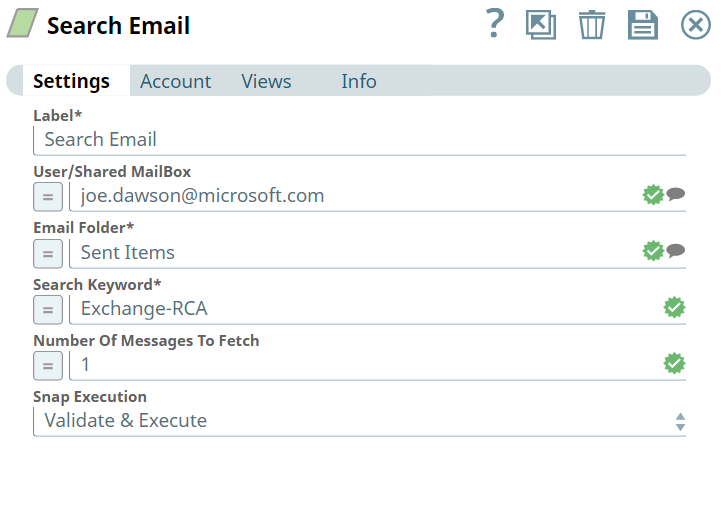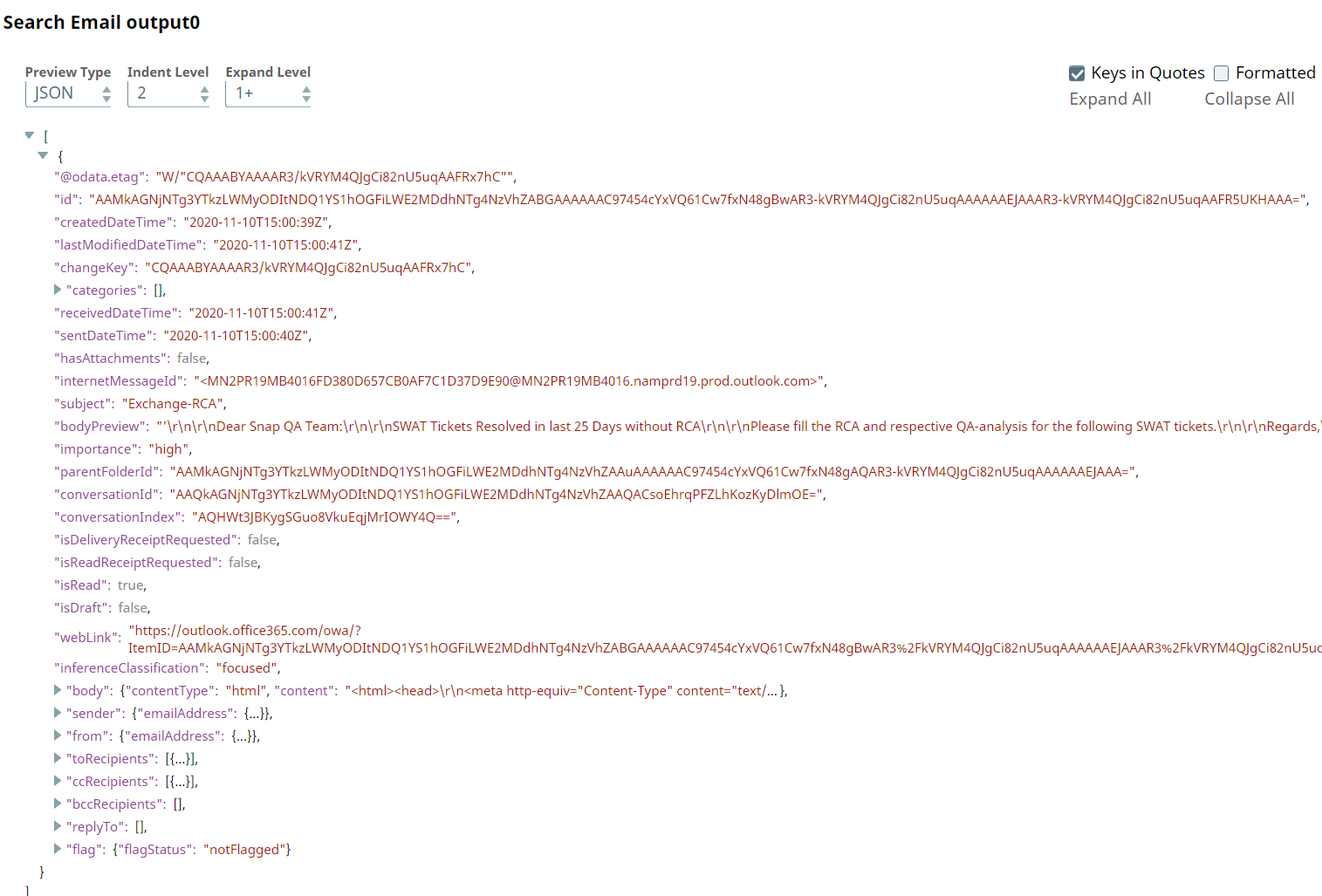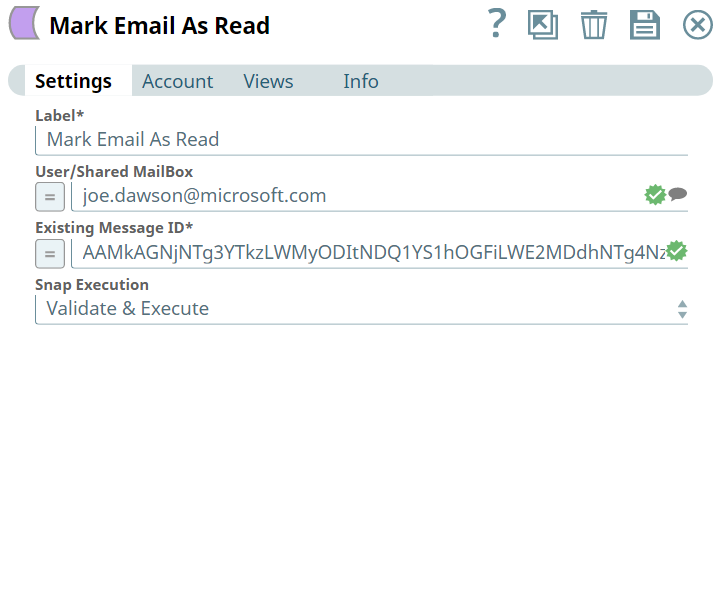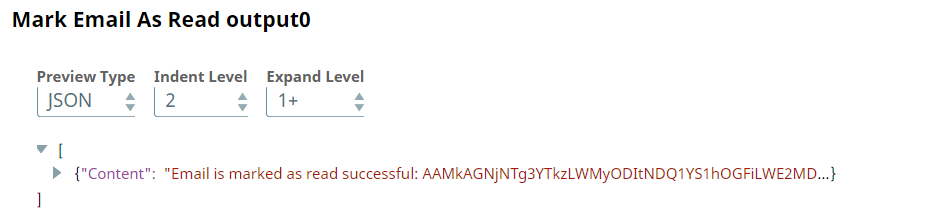In this article
| Table of Contents | ||||
|---|---|---|---|---|
|
Overview
Use You can use this Snap to search Exchange Online user emails matching the provided keyword.
...
Snap Type
Search Email is a Read-type Snap that searches Exchange Online user emails matching the provided keyword.
Prerequisites
- Valid Exchange
Valid Exchange Online tenant.
- Valid
Valid OAUth2 application in Azure Active Directory with all the required API permissions.
Support for Ultra Pipelines
Works
...
in Ultra Pipelines. However, we recommend that you not use this Snap in an Ultra Pipeline. To know the list of Snaps that work in Ultra and the related caveats, see Snap Support for Ultra Pipelines.
...
Limitations
...
None.
& Known Issues
None.
Snap
...
...
Views
Type | Format | Number of Views | Examples of Upstream and Downstream Snaps | Description |
|---|---|---|---|---|
Input | Document |
|
| Requires the Email Folder and Search Keyword along with number of messages to be fetched. |
Output | Document |
|
|
| Retrieves and fetches you the emails . | ||
Error | Error handling is a generic way to handle errors without losing data or failing the Snap execution. You can handle the errors that the Snap might encounter when running the Pipeline by choosing one of the following options from the When errors occur list under the Views tab:
Learn more about Error handling in Pipelines. | |||
Snap Settings
...
...
...
...
...
...
| Info |
|---|
|
Field Name | Field Type | Description |
|---|---|---|
Label* Default Value: Search Email | String | Specify the name for the Snap. You can modify this to be more specific, especially if you have more than one of the same Snap in your Pipeline. |
User/Shared MailBox
Default Value: N/A | String/Expression |
Specify the mailbox from which you want to |
configure auto reply for emails received. If not provided, then the mailbox specified in the account settings is used. |
Email Folder Default Value: N/A |
Example: Sent Items | String/Expression |
Specify the name of the email folder where you want to search for the email. |
Search Keyword Default Value: N/A | String/Expression | Specify a keyword to enhance your search. This will help to narrow down and make your search more precise. Click more information. |
Number Of Messages To Fetch Default Value: N/A |
Example: 32 | String/Expression | Specify the maximum number of messages to be retrieved. If blank, it fetches all messages. |
Snap Execution
Default Value: Validate & Execute | Dropdown list | Select one of the three following modes in which the Snap executes:
|
|
Troubleshooting
Error | Reason | Resolution |
|---|---|---|
Provide Search Keyword Field | Missing Search Keyword field. | Ensure you provide input in Search Keyword field. |
Examples
Search and mark an email as read
We use an example where we are going to search for an email from an individual's mailbox with required inputs and mark it as read.
In this example, our Pipeline activities are as follows:
...
Searching and email using Search Email
...
Snap.
...
Marking an email as read
...
using Mark Email As Read
...
Snap.
...
Here, let us look into the role of of Search Event Snap in this Pipeline.
Search Email Snap | Output |
|---|
Upon execution, we see an output with the retrieved email.
Here, let us look into the role
...
of Mark Email As Read Snap in this Pipeline.
We mark an email as read.
...
Let's provide input in the Snap Settings and look at the output.
Mark Email As Read Snap | Output |
|---|
Downloads
| Note |
|---|
| Info |
Important Steps to Successfully Reuse Pipelines
|
| Attachments | ||
|---|---|---|
|
Snap Pack History
| Expand | ||||||||||
|---|---|---|---|---|---|---|---|---|---|---|
|
...
See Also
...