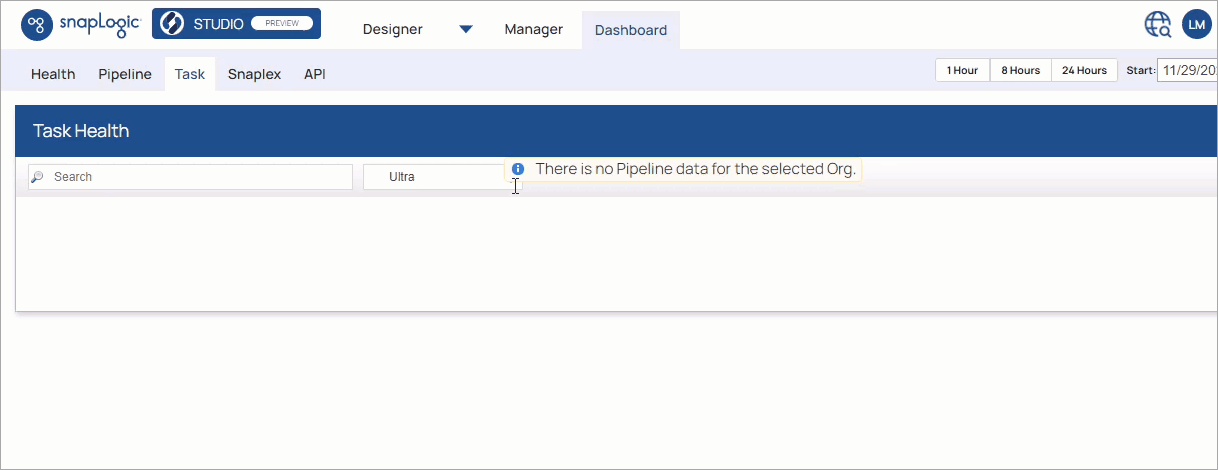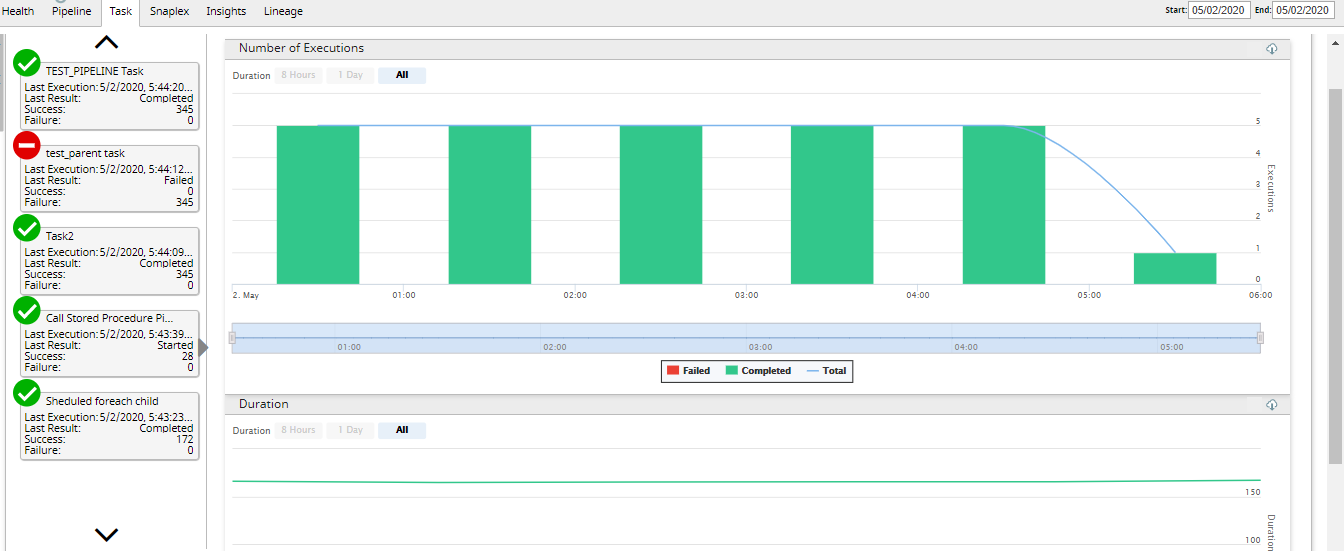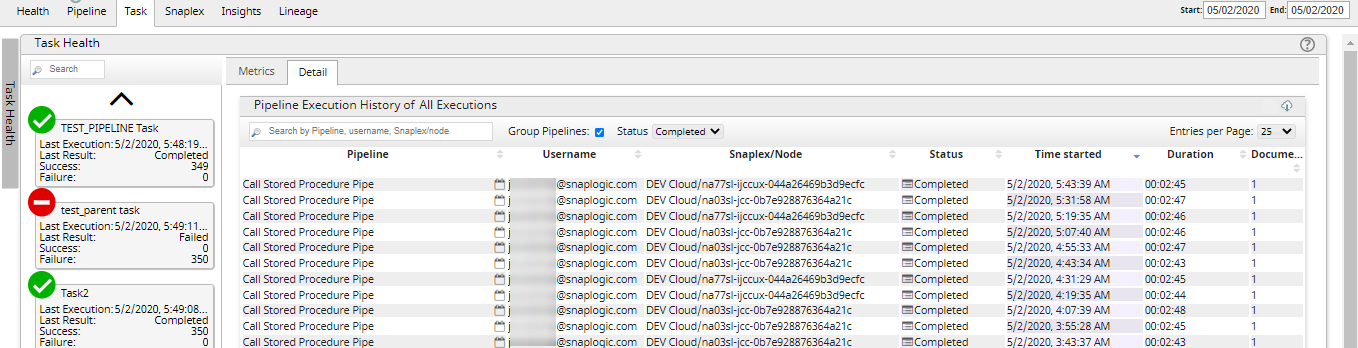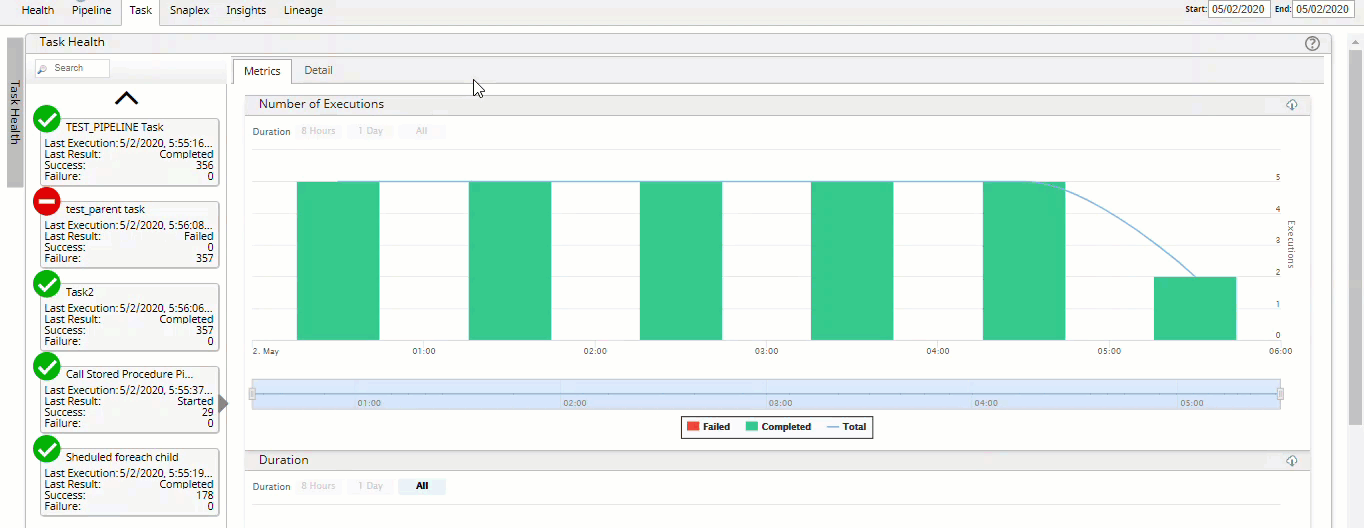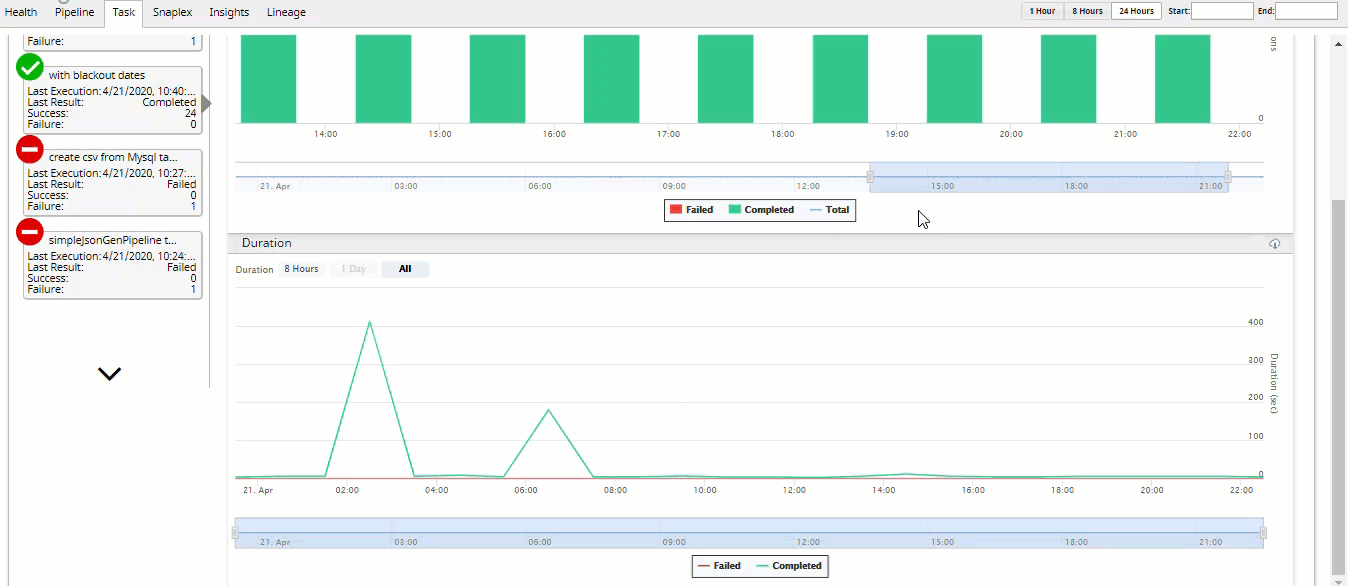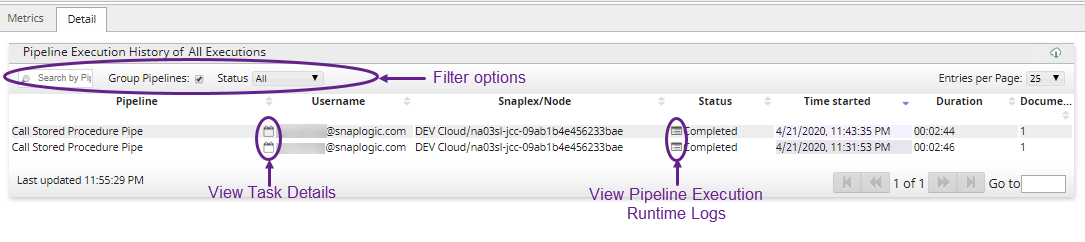Task Monitoring
Overview
The Task dashboard offers details on the execution status of Scheduled, Triggered, and Ultra Tasks for the current day. The Dashboard displays the number of executions and average processing time for each Task and helps you view the execution details for any specific hour in the current day.
Task Dropdown List
In the Task dropdown list, the option API Calls refers to Triggered Tasks.
To view Tasks on the Dashboard, you must either be an Org admin or a user with read access to the Project where the Task is located. For details about user permissions at the Project level, see Project Spaces.
Viewing Task Dashboard
Click Dashboard > Task.
Panels with signify completed Tasks, and panels with signify failed Tasks.
- Choose the type of Task from the drop-down menu to filter results.
- Scheduled
- API Calls (also known as Triggered Tasks)
- Ultra
- Click on any of the Task panels to view the Metrics tab, which displays an interactive graph showing the execution statistics for the current day.
Click on the graph or on the Detail tab to view the execution details for the specific hour you click.
When you click on an Ultra Task, only the Metrics tab is displayed.
Working with Metrics Subtab
The Metrics tab displays an interactive graph that shows the Task execution statistics for the current date. The graph has the following two sections:
- Number of Executions: Displays the total number of failed and completed task executions.
- Duration: Displays the average seconds taken by the Pipelines in the tasks to run.
Click on on the top left corner of each section to download the statistics as a CSV file.
Number of Executions
The Number of Executions section of the graph displays the total number of failed and completed Task executions. The slider bar below the graph helps you slide to the required duration in the specified time range.
Duration
The Duration section of the graph displays the average seconds taken by the Pipelines in the Tasks to run. Similar to Number of Executions, you can narrow the Duration to either 8 Hours, 1 Day, or All. The slider bar below the graph helps you slide to the required duration in the specified time range. For example, you can set the Duration as 8 Hours to view the statistics for any 8 hours in the 24 hours time range. The slider bar helps you select any 8 hours in the 24 hours time range.
Hover over the graph to view the statistics of Pipelines at any hour in the selected time range.
Working with Details Subtab
The Details subtab displays the Pipeline execution history of a task for the selected time range. Details tab displays:
- Pipeline: Name of the Pipeline
- Username: Username of the account used to run the Pipeline
- Snaplex/Node: Snaplex/Node where the Pipeline runs
- Status: Execution status of the Pipeline. It can be Completed or Failed.
- Time started: Starting time of the Pipeline execution
- Duration: Time duration of the Pipeline execution
- Documents: Number of documents processed by the Snaps in the Pipeline
The Detail subtab offers the following filter options:
- You can Search Pipelines by entering a Pipeline or the Snaplex/Node name in the Search text field.
- You can filter the list by Status.
You can also perform the following from the Detail Dashboard:
- Select Group Pipelines to group child Pipelines with parent Pipelines.
- To view the Task details, click against a Triggered Task, and against a Scheduled Task.
- To view the Pipeline execution runtime logs, click against Status.
Have feedback? Email documentation@snaplogic.com | Ask a question in the SnapLogic Community
© 2017-2025 SnapLogic, Inc.