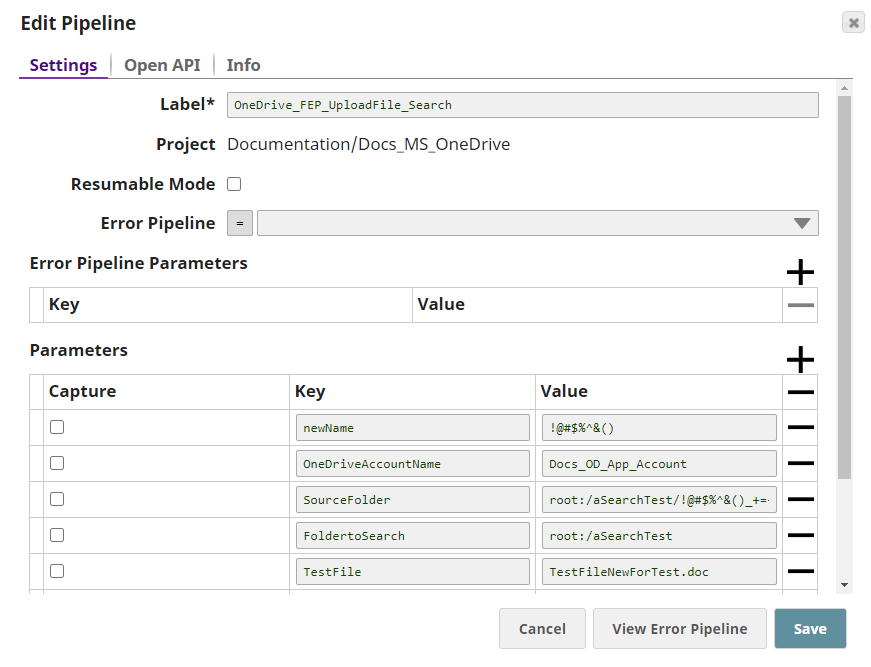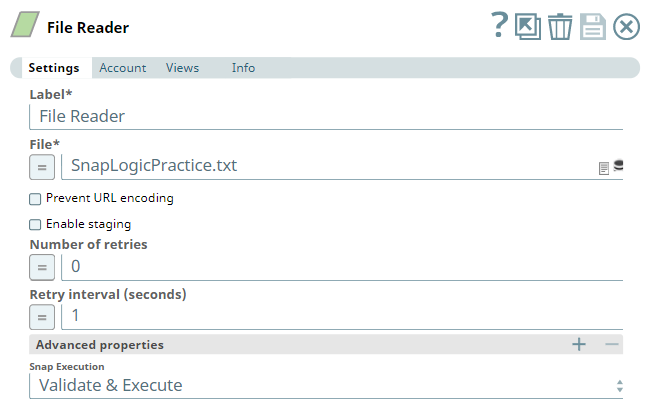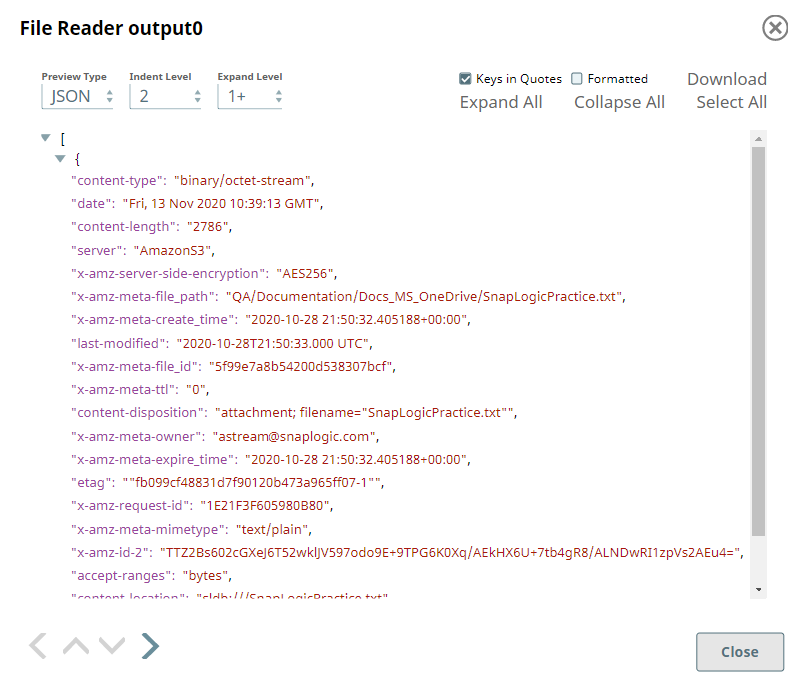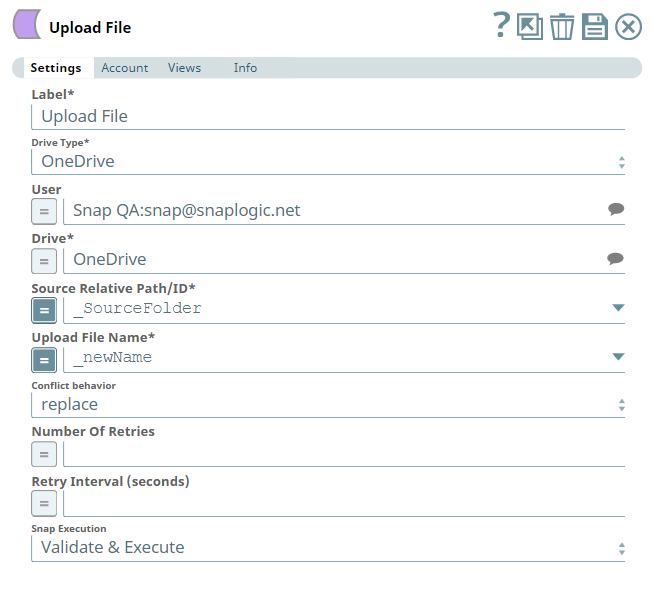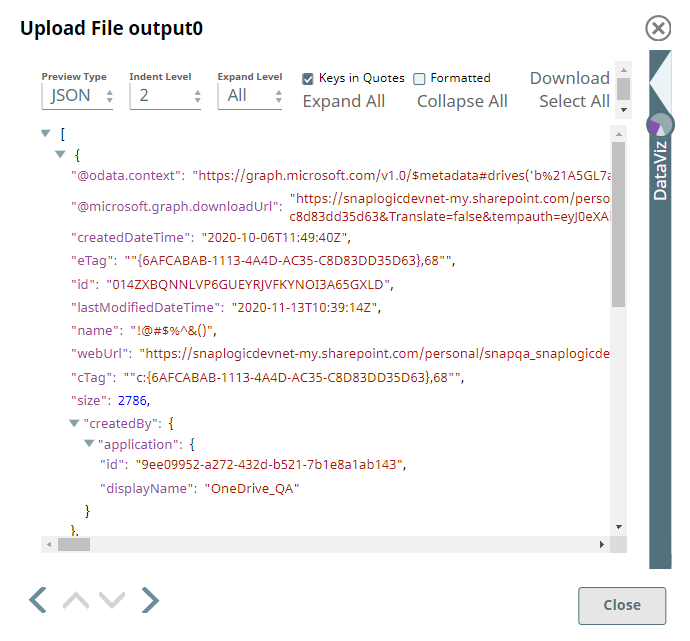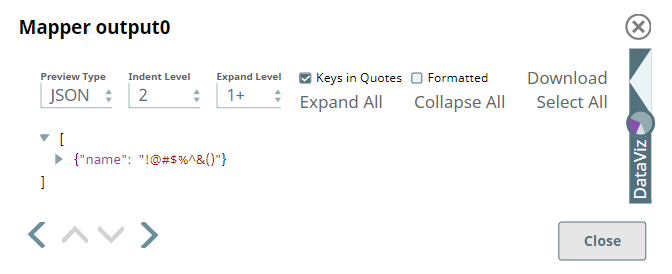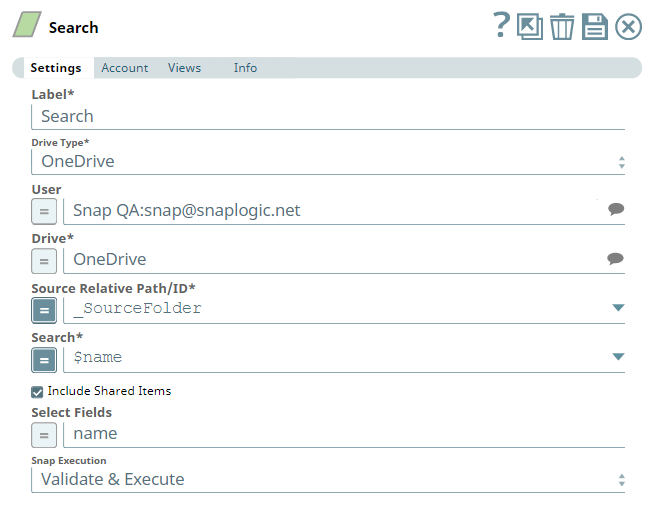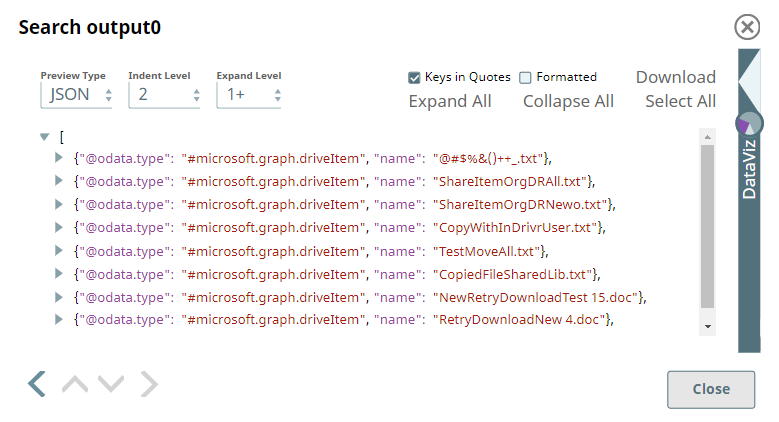In this article
Overview
You can use the OneDrive - Search Snap to search for driveItems by keywords. You can specify the information (fields) you want to view for the search results. You can perform the search operation within your OneDrive as well as your Shared Libraries (document libraries).
Prerequisites
- A valid application in Azure Portal with appropriate permissions.
- A valid Microsoft OneDrive license.
- Read access to the folder/file mentioned in the Source Relative Path/ID.
Support for Ultra Pipelines
Works in Ultra Pipelines.
Limitations
None.
Known Issues
Snaps in the Microsoft OneDrive Snap Pack have an in-built retry mechanism for failing connections and requests; but, a high volume of requests from a client might reach the throttling threshold. In such scenarios, the Microsoft Graph limits further requests from that client for a period of time and returns an HTTP status code 429 (Too many requests), thereby causing the requests to fail. Hence, we recommend you to keep a check on the number of requests emanating from your client instance.
Snap Input and Output
| Input/Output | Type of View | Number of Views | Examples of Upstream and Downstream Snaps | Description |
|---|---|---|---|---|
| Input | Document |
|
| A document containing the location and keywords to perform the search operation. |
| Output | Document |
|
| A document containing the search results (with selected fields data) matching the keywords provided. |
Snap Settings
| Parameter Name | Data Type | Description | Default Value | Example |
|---|---|---|---|---|
| Label | String | Specify a name for the Snap. You can modify this to be more specific, especially if you have more than one of the same Snap in your pipeline. | Search | DocFiles_Search |
| Drive Type | Drop-down list | Required. Select a drive type from the following list of permitted drive types in this drop-down list (to search for driveItems) and specify the corresponding details needed:
| OneDrive | documentLibrary |
| User | String/Expression/Suggestion | Required for Drive Type options - OneDrive and All. Not needed for Drive and documentLibrary. Select a user from the suggested list of users to search within that user's OneDrive location. The list of users displayed varies based on your access to their OneDrive locations. This option is meant for administrator users who are authorized to manage other users' drives, as well. | N/A | Snap Team:snap@snaplogic.net |
| Shared Library | String/Expression/Suggestion | Required for Drive Type option - documentLibrary. Not needed for OneDrive, Drive, and All. Select a Shared Library from the suggested list of libraries to search within that library location. The list of shared libraries displayed varies based on your access to them. This option is meant for users who have write access on both the source and target shared libraries. | N/A | NewSharedLibrary |
| Drive | String/Expression/Suggestion | Required for all Drive Type options. Specify the name of the drive to search in. The suggestions for this field are based on the Snap account and the User or Shared Library selected. For the Drive Type Drive, specify/pass the ID of the drive to search in, typically from the upstream Snap. For the drive type All, select a drive from the OneDrive or a Shared Library drive. Specify the Source Relative Path/ID of the driveItem, next. | N/A | OneDrive |
| Source Relative Path/ID | String/Expression | Required for all Drive Type options. Specify the relative path for the driveItem, beginning with root:/, to perform the search. Alternatively, pass the item ID in this field. Relative Path and ID
| root:/ | /Pictures/Tour1/ |
| Search | String/Expression | Required. Enter the keywords to use in the search operation. This Snap does not search in private drive items (of individual users) when you use an Application account. To view private drive items from different users' drives in the search results, use a User account instead. | N/A | Doc_Files |
| Include Shared Items | Check box | Select this check box to include all items shared with you, into the scope of the search operation. If not selected, the scope of the search is limited to the items you have in your OneDrive. | Not selected | Selected |
| Select Fields | String/Expression | Specify the field names that you want to retrieve in each search result for this search operation. The Snap returns all the available information on each search result, if this field is left blank. | N/A | id, roles |
| Snap Execution | Drop-down list | Select one of the three modes in which the Snap executes:
| Validate & Execute | Execute only |
Examples
Using Search Snap to find driveItems in OneDrive
This example Pipeline demonstrates how you can upload a file into OneDrive and then find files with similar name based on keywords using the Search Snap.
Prerequisites: Configure your Azure application and the Snap accounts.
The Pipeline uses the following parameters.
We begin with reading a file using the File Reader Snap and uploading it to a particular location in your OneDrive account. Then, we capture the name of the uploaded file using a Mapper Snap and feed it into the Search Snap as the search query/keyword. The Search Snap finds for the keyword in the OneDrive/Shared Library location provided and retrieves item names that contain the search keyword.
| File Reader Snap |
|---|
| Output |
We upload the document in File Reader Snap output to a OneDrive folder using the Upload File Snap.
| Upload File Snap |
|---|
| Output |
Upon successful upload, the Snap displays the file's name in the output. We now connect a Mapper Snap to pass the value in this name field to the Search Snap.
In the Search Snap, you can choose to include/exclude items that contain share permissions using the Include Shared Items check box. You can also select the fields to include in the output for each item retrieved in the search results.
| Search Snap |
|---|
| Output |
Downloads
Important Steps to Successfully Reuse Pipelines
- Download and import the Pipeline into SnapLogic.
- Configure Snap accounts as applicable.
- Provide Pipeline parameters as applicable.