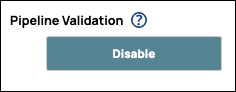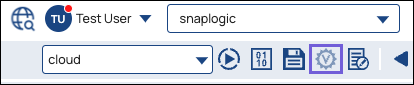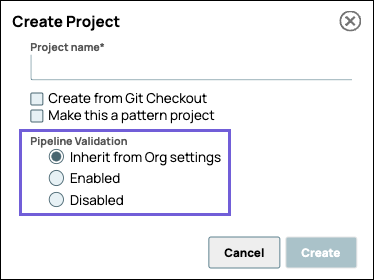Overview
Pipeline validation is a powerful tool for testing your Pipelines. However, in a production environment, pipeline validation might not be practical for heady workloads because of the extra time for validation. Also, because pipeline validation uses a sampling of input data for data preview, some organizations might want to prevent that data from being visible.
The March 2023 release added support for enabling/disabling Pipeline Validation at the Project level. This means that validation settings for a Pipeline set at the Project level could override the Org-level setting. As an Org admin, you can communicate the preferred validation settings on Projects through User Notifications.
Disabling Pipeline Validation for your Org
You can disable pipeline validation at the Org level.
In Manager > Settings, scroll down to Pipeline Validation, and click Disable to turn off pipeline validation and data preview.
When pipeline validation is disabled for your Org, the button reads Enable. Click the button to re-enable pipeline validation.
If Pipeline validation is disabled, and the Validate pipeline icon on the Designer toolbar is grayed out.
If you disable Pipeline validation, then autovalidation does not to work when you copy, move, import, or open a Pipeline. Instead, it is triggered only when you save a Pipeline, a Snap inside a Pipeline, or when you update a Pipeline's properties.
Changing Pipeline Validation Settings for a Project
When you create or edit a Project, you can change the pipeline validation settings.
Manager does not support changing the pipeline validation settings for the shared folder in a project space.
In the Manager tab, navigate to the target project space.
For a new project, at the end of the project space name, click
 to display the dropdown, and click Create Project.
to display the dropdown, and click Create Project.To change an existing project, at the end of the project space name, click
 to display the dropdown, and click Edit Project.
to display the dropdown, and click Edit Project.
In the Create/Edit Project dialog, click one of the three options:
Inherit from Org settings. All pipelines in the project have the same pipeline validation setting as the Org.
Enabled. Pipeline validation is turned on for all pipelines in the project.
Disabled. Pipeline validation is turned off for all pipelines in the project.
Click Create.