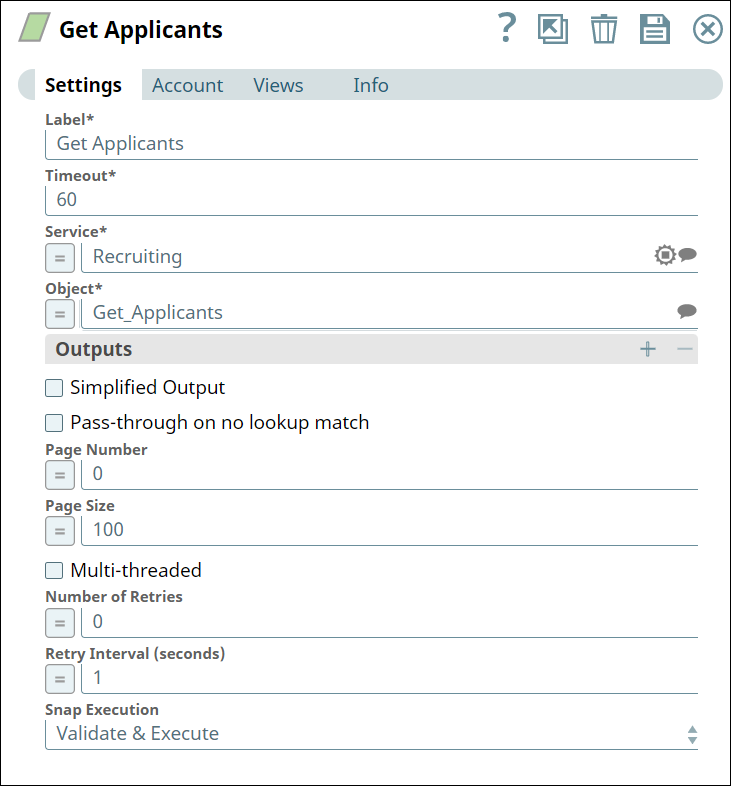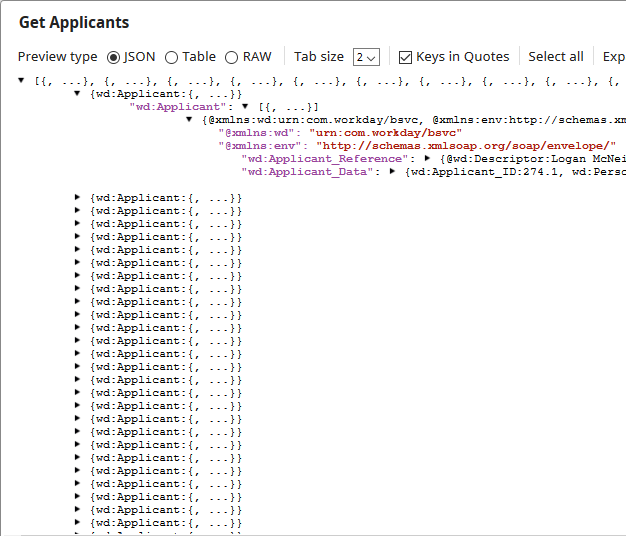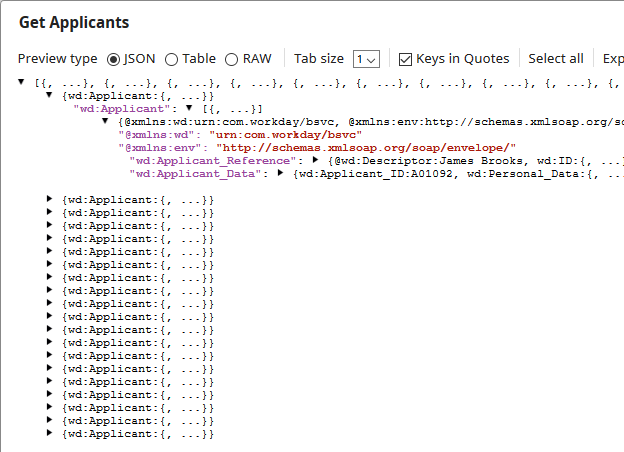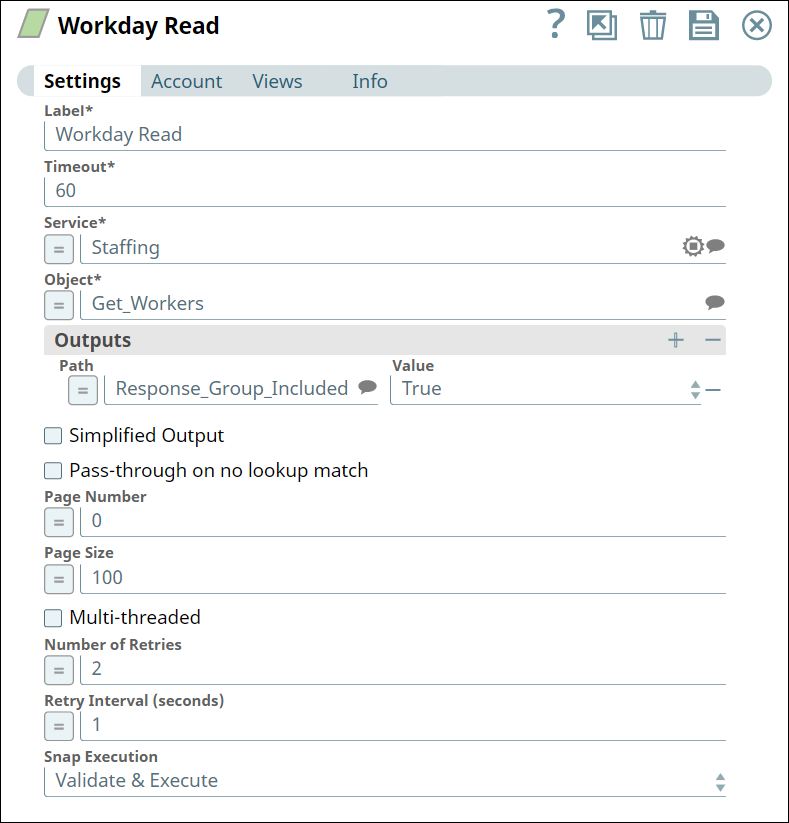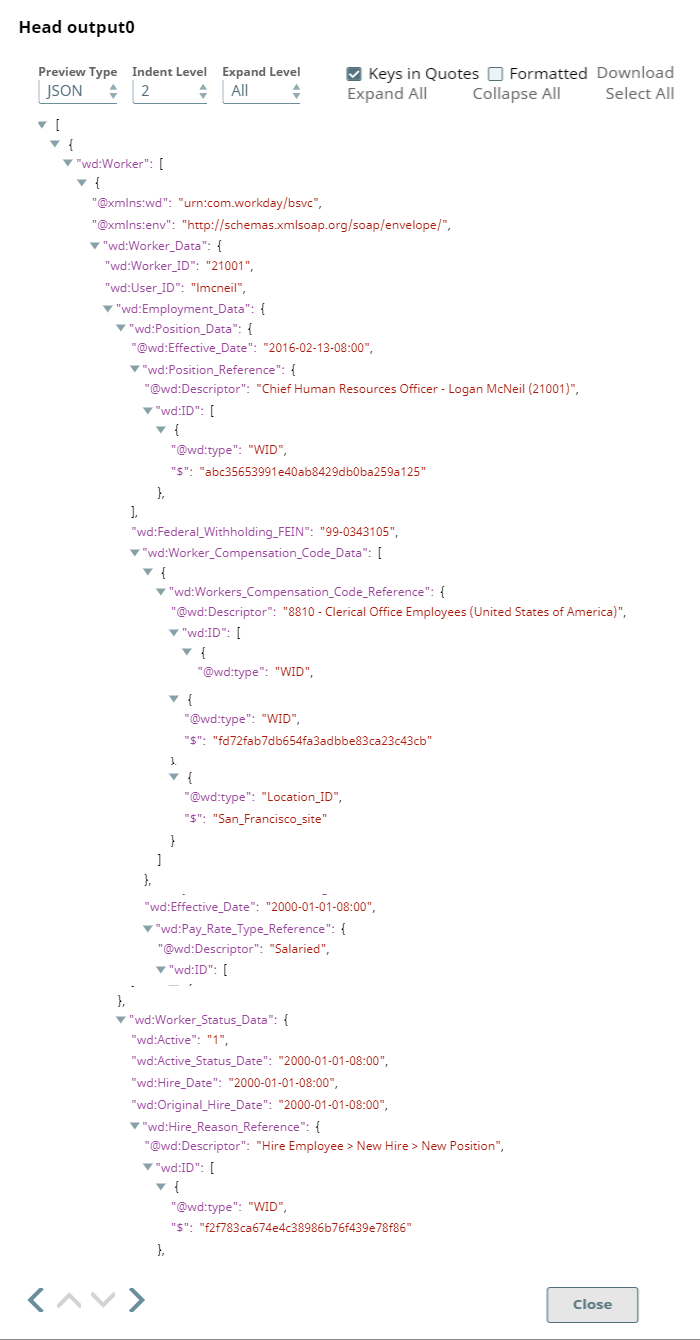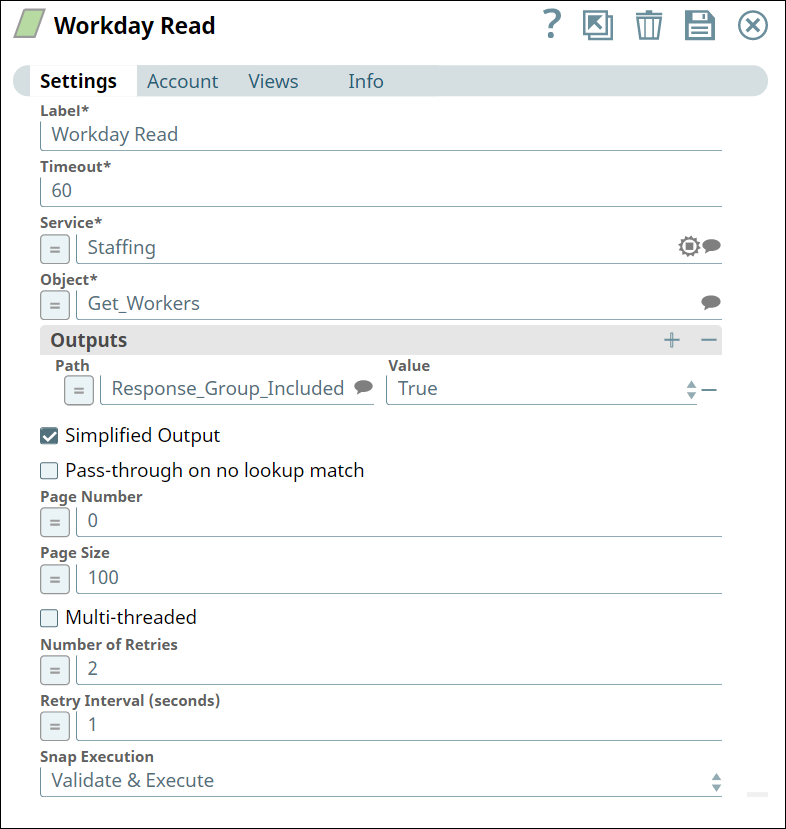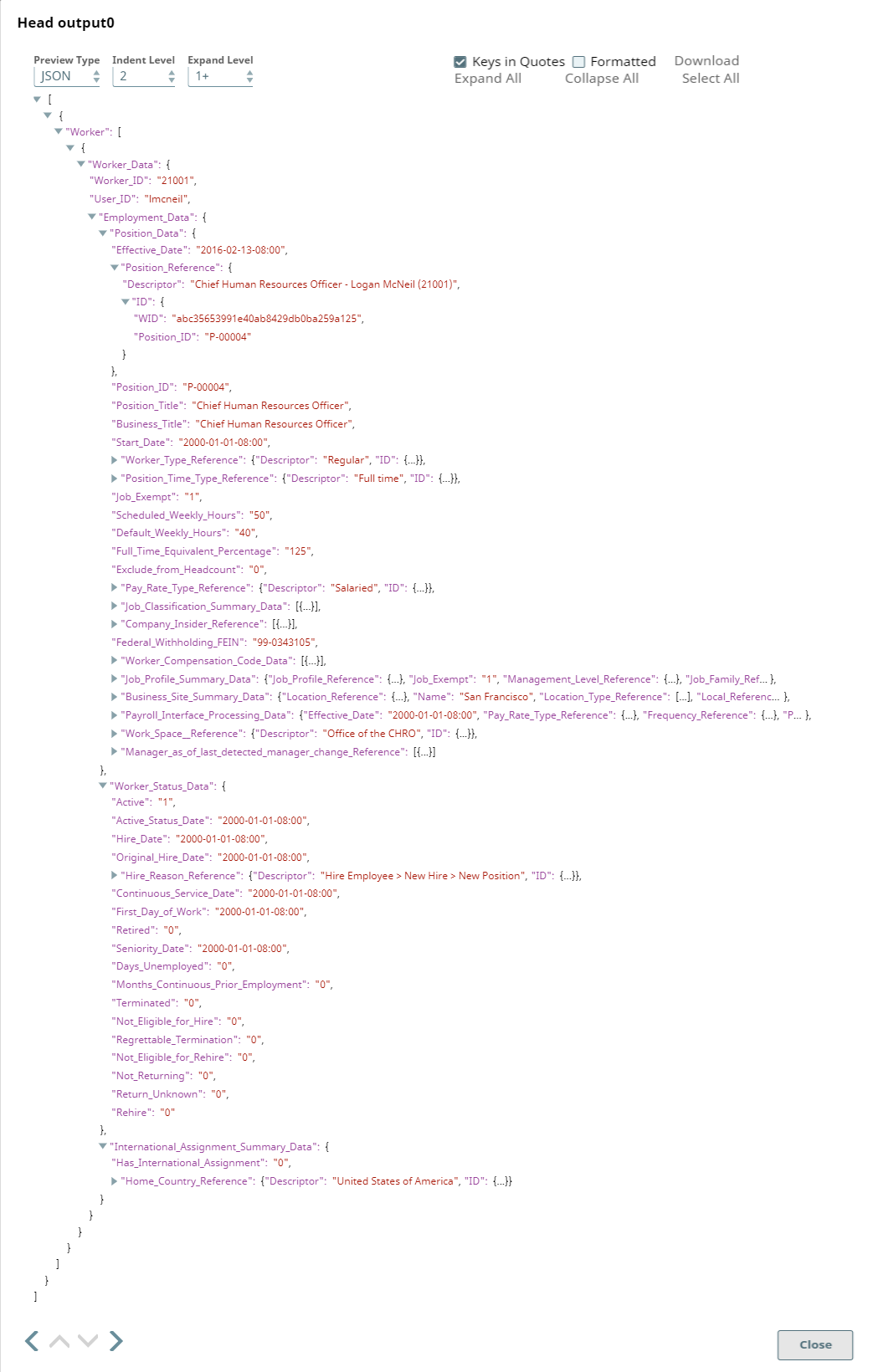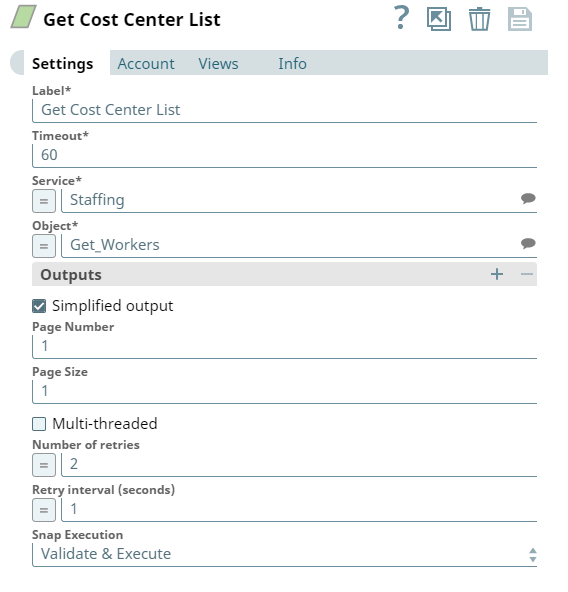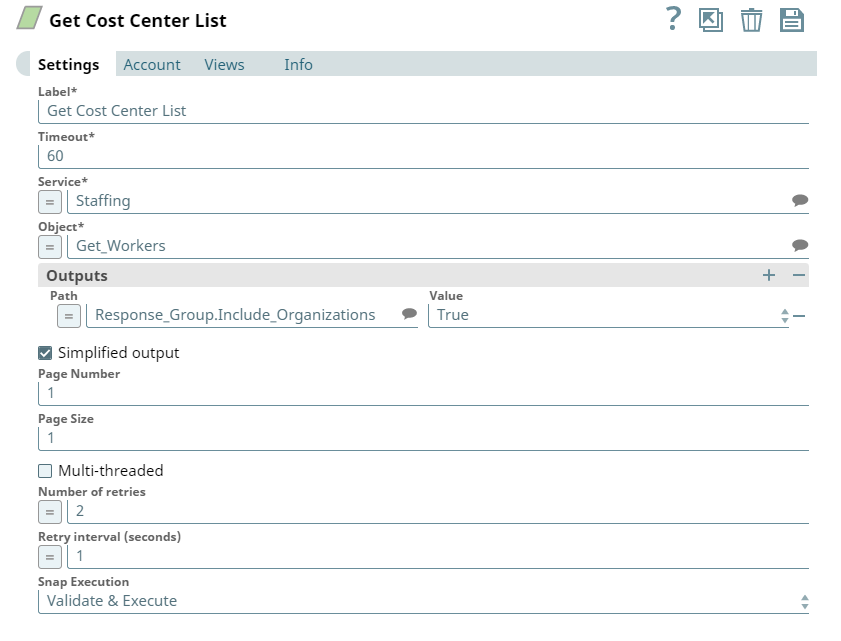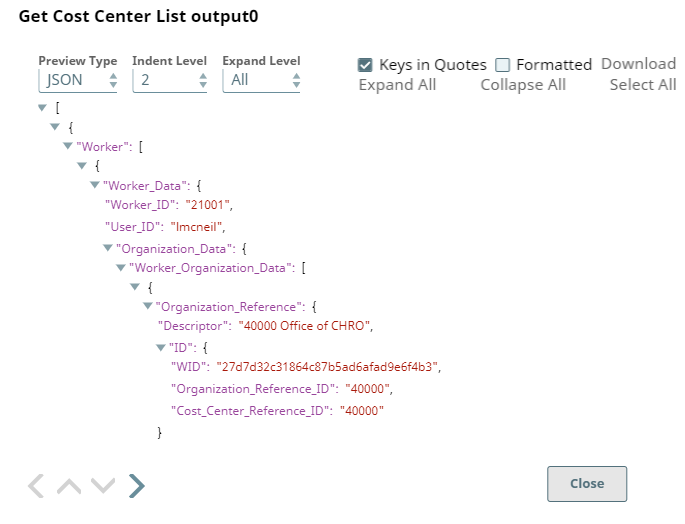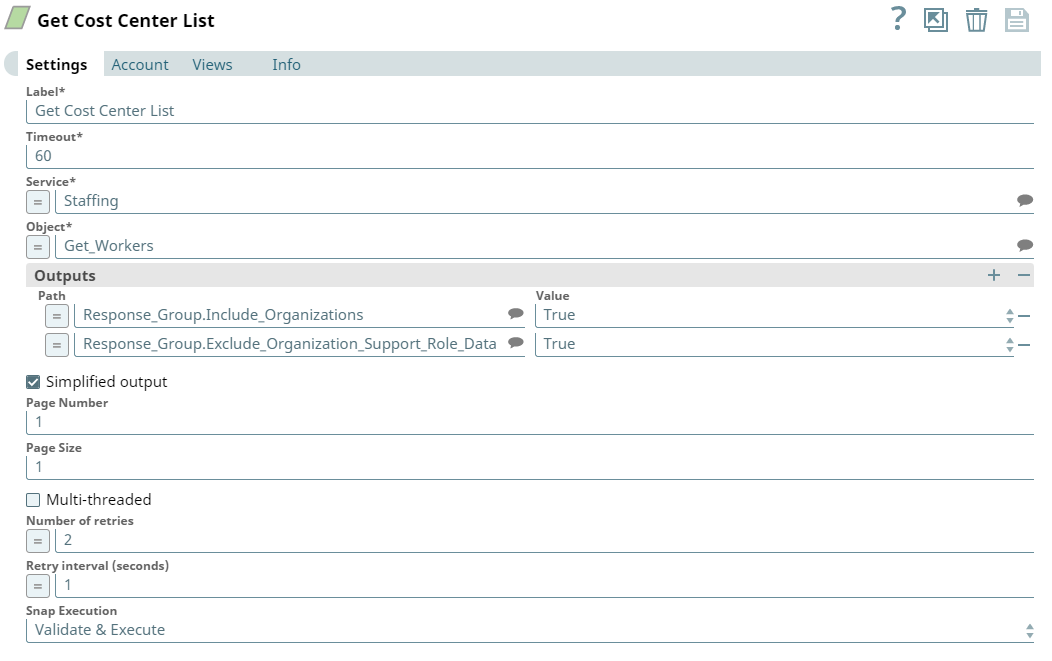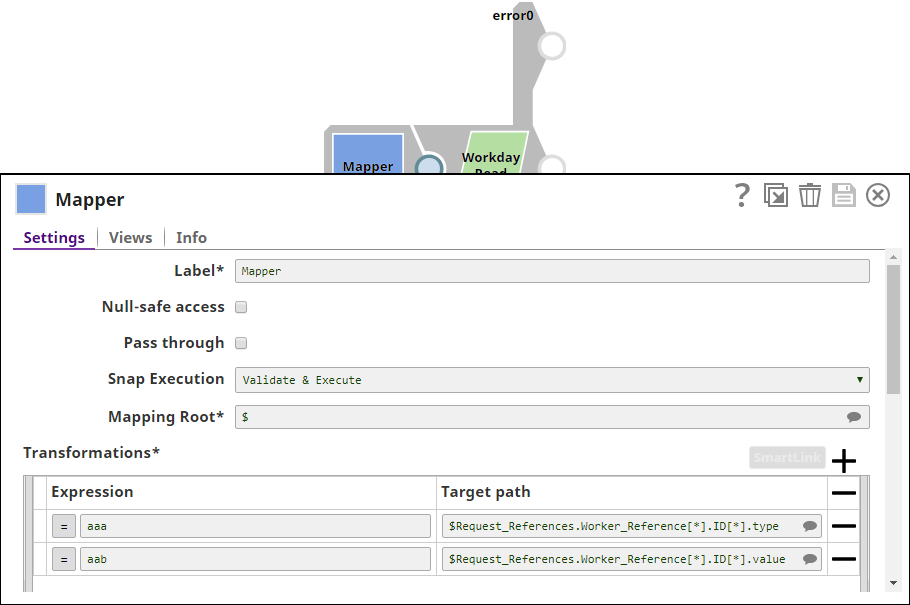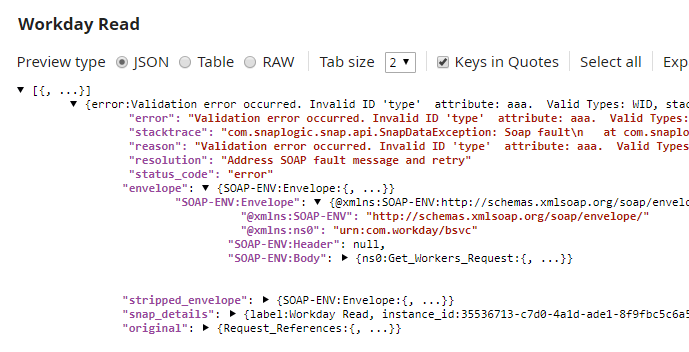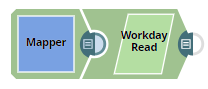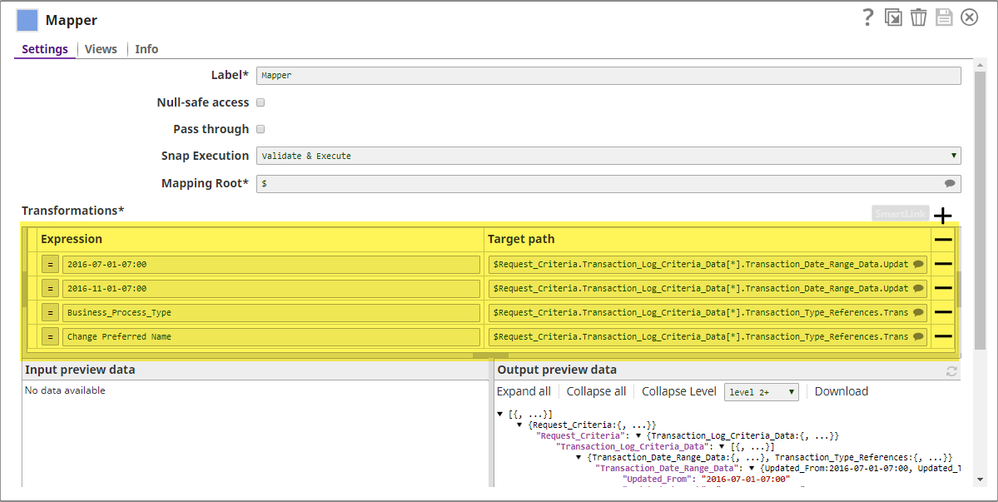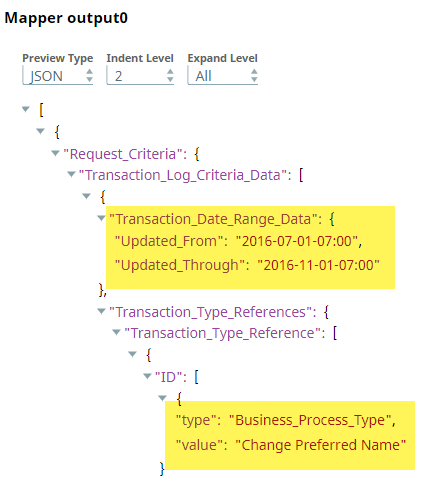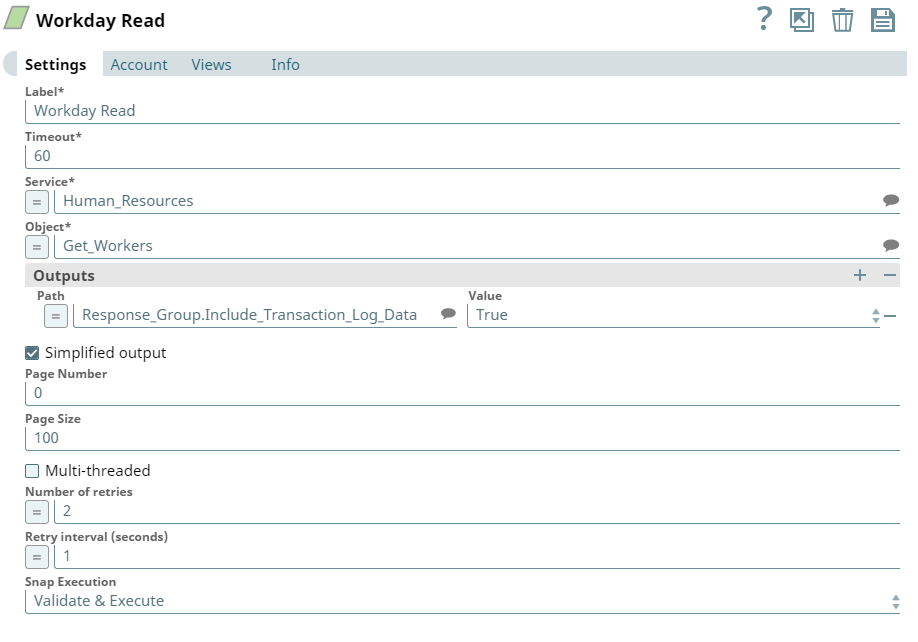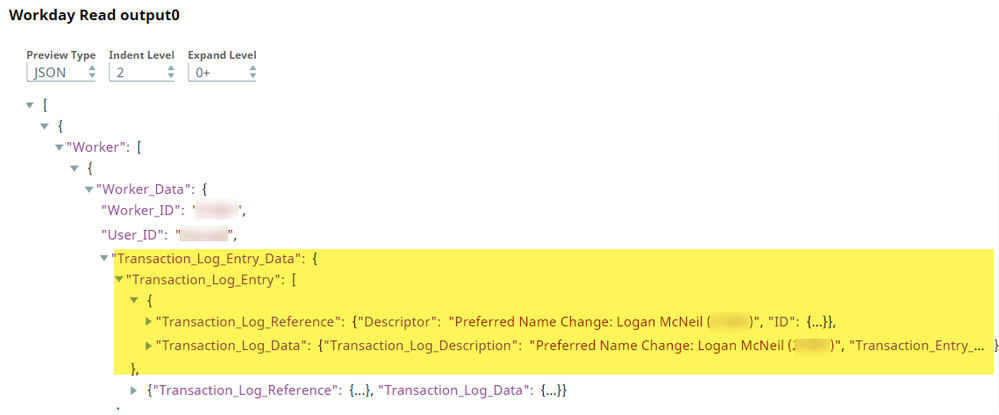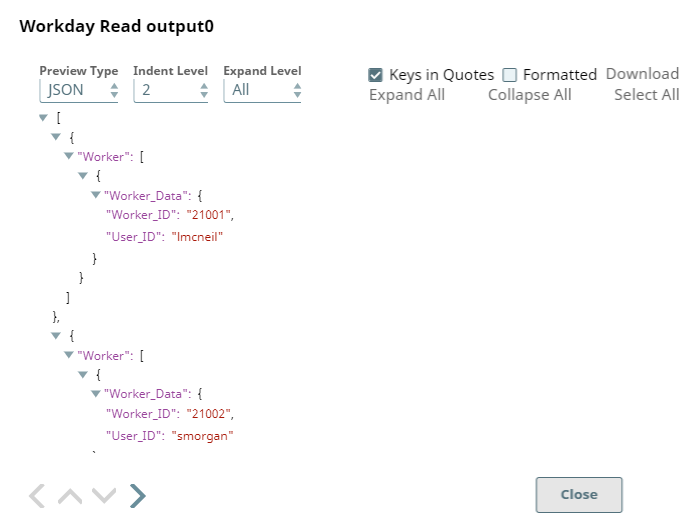Workday Read
In this article
Overview
Workday Read Snap is a Read-type Snap that you can use to read Workday data using the Workday service name, object, and optionally output fields.
The output fields are the Include and Exclude fields typically defined by Workday in the request's Response_Group section. Output fields prefixed with include, add additional fields to the output document, whereas the output fields prefixed with exclude, excludes fields from the output document. Output fields prefixed with include add additional fields to the output document, whereas the output fields prefixed with exclude excludes fields from the output document.
For more information refer to, Workday Web Services (WWS) Directory for information on the Workday output section to specifically determine the nature and effect that each output field has on the output document.
- You can configure this Snap to query data specific to your requirements. This is especially useful when looking for data modifications in specific objects, such as Name_Data, Birth_Date, etc. You can use Workday's Transaction Logs service to do so. Refer to this example to see how this works.
- The Workday Read Snap automatically sends multiple SOAP pagination requests to provide the complete set of Workday objects with no additional coding effort.
ETL Transformations & Data Flow
This Snap enables the following ETL operations/flows:
- Extract data from Workday
- Transform Workday SOAP XML response(s) to JSON output
Here's how it works:
- For the Snap to successfully receive data from Workday, you must provide at least the following information:
- The user account information needed to log into Workday
- The name of the Workday web service that must be used to access the data needed
- The name of the object containing the required data, and
- Output fields that the Workday server must use to populate the returned data
- The Snap evaluates any defined property expressions and then creates and submits a SOAP request with authentication.
- On successful Workday server response, the Snap converts the returned SOAP XML response into JSON for the output view.
- If there is an exception or error, the Snap performs the task specified for error management.
Prerequisites
You must have a Workday Account, data to query, and Workday security access to the objects concerned. Contact your organization's Workday Security Administrator for appropriate access.
Workday recommends using an Integration System User (ISU) with APIs.
Support for Ultra Pipelines
Works in Ultra Tasks if batch size is set to 1.
Limitations and Known Issues
None.
Snap Views
| Type | Format | Number of Views | Examples of Upstream and Downstream Snaps | Description |
|---|---|---|---|---|
| Input | Document |
|
| A document that conforms to the input view schema of the Snap. The input view schema is provided to an upstream Mapper Snap based on the selected service object. |
| Output | Document |
|
| A document that represents the record structure of the retrieved Workday service object. Each record is represented as one document on the output view. |
| Error | Error handling is a generic way to handle errors without losing data or failing the Snap execution. You can handle the errors that the Snap might encounter while running the Pipeline by choosing one of the following options from the When errors occur list under the Views tab. The available options are:
Learn more about Error handling in Pipelines. | |||
Snap Settings
Asterisk (*): Indicates a mandatory field.
Suggestion icon ( ): Indicates a list that is dynamically populated based on the configuration.
Expression icon (): Indicates whether the value is an expression (if enabled) or a static value (if disabled). Learn more about Using Expressions in SnapLogic.
Add icon ( ): Indicates that you can add fields in the field set.
Remove icon (): Indicates that you can remove fields from the field set.
Field Name | Field Type | Description | |
|---|---|---|---|
Label* | String | Specify the name of the Snap. You can modify this text to indicate what the Snap does. This is especially useful if you have more than one Workday Read Snap in your Pipeline. Default Value: Workday Read | |
Timeout* | Integer | Specify the timeout value for each Workday SOAP request. The value of 0 means no timeout. Because Workday Read supports Workday SOAP pagination, multiple SOAP requests can occur for one execution. Consequently, the timeout can be less than the time it takes to complete writing documents to the output view. Default value: 60 | |
Service* | String/Expression/Suggestion | Specify the name of the web service that you want to use. Default value: N/A | |
Object* | String/Expression/Suggestion | Specify the name of the object from which you want to retrieve data. Select the object from the list of objects returned by the web service you selected in the Service field. For example, if you selected the Payroll Service, the Object field displays all the objects that were retrievable under the Payroll service from Workday. Default value: N/A | |
Outputs | Use this field set to indicate the data you want the query to return from Workday. Add each output in a separate row. Click Add to add rows. This field set contains Path and Value fields. The Outputs field set limits the kind and amount of information returned by your query. Excluding unnecessary fields increases Snap throughput and simplifies downstream Snap pipeline development. For more information, refer to, Workday Web Services Directory for additional information on the Workday Web Services API. | ||
| Path | String/Suggestion | Specify the output to be returned by the request. These work with the include and exclude fields defined by Workday in the request's Response_Group section and include or exclude fields in the output document. For example, the command 'Response_Group.Include_Worker_Documents' includes worker document details in the output. Default Value: [None] | |
| Value | Dropdown list | Specify the value to be set for the path on the request. Default Value: True | |
Simplified Output | Checkbox | Select this checkbox to simplify output documents by removing Workday namespace attributes from key names. It also converts the nested ID collection to a simple map data. You can use a JSON Splitter Snap to simplify the output document data structure further. If not selected, the Snap produces an output in a tree structure with nested levels of information. Default Value: Not selected | |
| Pass-through on no lookup match | Checkbox | Select this checkbox to allow the input document to pass through to the output view when there are no records matching an input document. Else, the input document is written to the error view as an error condition. Default Value: Not selected | |
| Page Number | Integer/Expression | Enter the specific page number from which you want to retrieve data. Retain 0 to retrieve data from all the pages. Default Value: 0 | |
| Page Size | Integer/Expression | Specify the number of records to fetch per page. Default Value: 100 This Snap submits a SOAP request to Workday with an output page size and converts the Workday SOAP XML response to JSON in the output view. If the Snap page setting is 0, and the Workday SOAP response indicates that more pages of data are available, it submits additional SOAP requests, collects all the pages of data, and transforms them into JSON. | |
| Multi-threaded | Checkbox | Select this checkbox to enable the Snap to expedite reading the requests by using multiple threads. This feature may yield inconsistent results. | |
| Max Pool Size | Integer | Activates when Multi-threaded checkbox is selected. Specify the value for pool size to control the maximum number of threads in the pool for the instance. Default Value: 10 | |
| Number of Retries | Integer | Enter the integer value to specify the number of attempts the snap should make to perform the selected operation in case of connection failure or timeout. Minimum value: 0 Default Value: 0 | |
| Retry Interval (seconds) | Integer | Enter the time interval in seconds between retry attempts. Minimum value: 1 Default Value: 1 | |
Snap Execution | Dropdown list | Select one of the following three modes in which the Snap executes:
| |
Troubleshooting
Error | Reason | Resolution |
|---|---|---|
HTTP/1.1 407 Proxy Authentication required. | The Snap is unable to tunnel through proxy. | Add the following key-value pair values to your Groundplex configuration and restart the plex to reflect the changes. Key: |
Potential Scenario | Reason | Resolution |
When you retrieve objects by enabling the Multi-threaded checkbox, you may experience high memory or CPU usage if your object is of a large size. | Based on the Max Pool Size, the threads start concurrent execution simultaneously using the available resources, and when the memory usage reaches its peak (that is, heap memory is equal to the available node memory), the memory hanging issue occurs. Objects with small size do not have any issues with the large Max Pool Size. | We recommend that you reduce the values for the Max Pool Size and Page Size fields. |
Examples
Getting Applicants from Workday
This example pipeline demonstrates how to get applicants from Workday by specifying the number of results you want to see in a page and the number of pages of results you want in the output.
In this Pipeline, the Workday Read Snap retrieves records from the Get_Applicants object and writes the data to a JSON file.
| Workday Snap Configuration | Output |
|---|---|
The Page size and the Page Number fields are set to their default values of 0 and 100 respectively. This means that the Read Snap retrieves all the records from the Get_Applicants object when executed. | The output preview shows all the rows of data, starting from the first row of data onwards and displays 100 records per page. . |
You can also use Pipeline parameters to specify short strings for complicated service and objects in Workday. For step-by-step information on managing properties of Pipelines, refer to Pipeline Properties Parameters.
The output preview shows all the rows of data, starting from the first row of data onwards.
Let us now set the Page Number value to 2 and the Page Size to 20. This enables the Workday Read Snap to retrieve records from the page 2, with 20 records in each page.
The output preview shows you 20 rows of data, starting from the second page of data onwards. For instance, in the screenshot below, you can see that there are only 20 rows displayed, and that name of the worker in the first row is different from the output screenshot above:
Viewing the Simplified Output of Documents
This example Pipeline demonstrates how to generate a simplified view of your Workday Read Snap output without the difficult-to-read attributes and metadata that typically accompany Workday output.
This Pipeline retrieves a list of workers, with detailed documents accompanying each worker. We shall see what the output looks like without the Simplified view restriction and then generate a Simplified view of the output using the Workday Read Snap.
As you can see, in the screenshot above, the Simplified output checkbox is not selected; the output, therefore, is detailed:
We shall now select the Simplified output checkbox and see how the output changes. Here's the Workday Read Snap Settings popup with the Simplified output checkbox deselected:|
As you can see in the screenshot below, the output is much easier to read:
You can also use pipeline parameters to specify short strings for complicated service and objects in Workday. For step-by-step information on managing properties of pipelines, see Pipeline Properties Parameters.
Download the sample pipeline here.
Querying for Precise Data Using the Workday Read Snap
This example demonstrates how you can query for all the data associated with an object, and for specific data within an object, using the Workday Read Snap.
Using the Workday Read Snap for Error Handling
This example demonstrates how you can use the Workday Read Snap for error handling.
Displaying Records For Values Provided Upstream
This example demonstrates how you can use upstream Snaps to control the data returned by the Workday Read Snap.
Retrieving Data Modifications
Retrieving data modifications in a date range becomes much more effective if you use the Transaction Logs service. This way, instead of querying all data for the specified date range, Workday can use the transaction logs for the same date range and only compare records modified within the date range. This example demonstrates how this can be done.
Download this Pipeline.
Downloads
Important steps to successfully reuse Pipelines
- Download and import the pipeline into the SnapLogic application.
- Configure Snap accounts as applicable.
- Provide pipeline parameters as applicable.
Snap Pack History
Release | Snap Pack Version | Date | Type | Updates |
|---|---|---|---|---|
February 2025 | main29887 |
| Stable | Updated and certified against the current SnapLogic Platform release. |
November 2024 | main29029 | Stable | Updated and certified against the current SnapLogic Platform release. | |
August 2024 | main27765 |
| Stable | Updated and certified against the current SnapLogic Platform release. |
May 2024 | main26341 | Stable | Updated and certified against the current SnapLogic Platform release. | |
February 2024 | 436patches25953 |
| Latest | Upgraded Apache CXF from version 3.4.2 to 3.6.3 to prevent vulnerability issues. |
February 2024 | main25112 |
| Stable | Updated and certified against the current SnapLogic Platform release. |
November 2023 | 435patches24944 |
| Latest | Fixed an issue with Workday REST Snap where the input schema of the Snap did not populate in the upstream Mapper Snap. |
November 2023 | 435patches24309 |
| Latest | Added the WorkdayQL Snap in the Workday Snap Pack, which connects with the Workday Query Language (WQL) endpoints. |
November 2023 | main23721 | 08 Nov 2023 | Stable | Updated and certified against the current SnapLogic Platform release. |
August 2023 | main22460 |
| Stable | Updated and certified against the current SnapLogic Platform release. |
May 2023 | main21015 |
| Stable | Upgraded with the latest SnapLogic platform release. |
February 2023 | 432patches20313 |
| Latest | Fixed an issue with the Workday REST Snap where it failed with a null pointer exception when the input document was null. |
February 2023 | main19844 |
| Stable |
|
January 2023 | 431patches19450 |
| Latest | Introduced the Workday REST Snap to connect to Workday REST APIs. This Snap supports the following new accounts: |
November 2022 | main18944 |
| Stable | Upgraded with the latest SnapLogic platform release. |
October 2022 | 430patches18358 |
| Latest | The Workday Read, Workday Write, and Workday Cancel Snaps are now showing the Services in the suggestions list using the Public Web Service API, which the Snaps failed to use previously. |
August 2022 | 430patches17587 |
| Latest | The performance of the Workday Read Snap is improved to reduce the execution time. |
August 2022 | main17386 |
| Stable | Upgraded with the latest SnapLogic platform release. |
4.29 | main15993 |
| Stable | Added support for the latest version of Workday APIs (certified to be compatible with version 37.0). |
4.28 Patch | 428patches14290 |
| Latest | Enhanced the Workday Cancel Snap with the retry mechanism fields.
|
4.28 | main14627 |
| Stable |
|
4.27 | main12833 | Stable | Enhanced the Workday Read Snap with the new field Pool Size that controls the maximum number of threads in the pool. This field is available only when you select the Multi-threaded checkbox. | |
4.26 Patch | 426patches11525 |
| Latest | Enhanced the Workday Read Snap with the new field Pool Size that controls the maximum number of threads in the pool. This field is available only when you select the Multi-threaded checkbox. |
4.26 | main11181 |
| Stable | Upgraded with the latest SnapLogic platform release. |
4.25 | main9554 |
| Stable | Upgraded with the latest SnapLogic platform release. |
4.24 | main8556 | Stable | Upgraded with the latest SnapLogic platform release. | |
4.23 | main7430 |
| Stable | Upgraded with the latest SnapLogic platform release. |
4.22 | main6403 |
| Stable | Removes support for Workday WSDL Account. Pipelines. You must switch these Snaps using either the Workday Account or Workday Dynamic Account type. |
4.21 | snapsmrc542 |
| Stable | Upgraded with the latest SnapLogic platform release. |
4.20 Patch | workday8817 |
| Latest | Fixes the Workday Write Snap that ignores the Import Synchronized checkbox selection when importing object data. The Snap now:
Existing Pipelines using this Snap to might experience longer exercution times because of |
4.20 Patch | workday8761 |
| Latest | Fixes the Workday Read Snap that fails to validate when configured in the New Form UI. |
4.20 | snapsmrc535 |
| Stable | Upgraded with the latest SnapLogic platform release. |
4.19 | snaprsmrc528 |
| Stable | The Workday Write Snap includes a Validate Only Load checkbox, which enables users to upload–and then manually validate–data before importing it into Workday. |
4.18 Patch | workday7837 |
| Latest | Fixed an issue with the Workday Read Snap wherein the Snap is unable to log SOAP calls. |
4.18 | snapsmrc523 |
| Stable | Upgraded with the latest SnapLogic platform release. |
4.17 | ALL7402 |
| Latest | Pushed automatic rebuild of the latest version of each Snap Pack to SnapLogic UAT and Elastic servers. |
4.17 | snapsmrc515 |
| Latest | Added the Snap Execution field to all Standard-mode Snaps. In some Snaps, this field replaces the existing Execute during preview checkbox. |
4.16 Patch | workday6973 |
| Latest | Fixed an issue with paging variable toggle in Workday Read Snap to produce correct preview data. |
4.16 Patch | workday6862 |
| Latest | Fixed an issue with the Workday Read Snap not logging SOAP calls. |
4.16 | snapsmrc508 |
| Stable | Upgraded with the latest SnapLogic platform release. |
4.15 Patch | workday6727 |
| Latest | Fixed an issue with the Soap Execute Snap failing for Workday when the Trust All certificate is enabled while using SSL authentication. |
4.15 Patch | workday6292 |
| Latest | Fixed an issue with the Workday Read Snap giving inconsistent results. Reverting the multithreading update resolved the issue. |
4.15 | snapsmrc500 |
| Stable | Upgraded with the latest SnapLogic platform release. |
4.14 | snapsmrc490 |
| Stable | Upgraded with the latest SnapLogic platform release. |
4.13 Patch | workday5247 |
| Latest | Fixed the Workday Read Snap that took an extended time to read from the Workday application. |
4.13 | snapsmrc486 |
| Stable | Upgraded with the latest SnapLogic platform release. |
4.12 | snapsmrc480 |
| Stable | Upgraded with the latest SnapLogic platform release. |
4.11 | snapsmrc465 |
| Stable | Upgraded with the latest SnapLogic platform release. |
4.10 | snapsmrc414 |
| Stable | Upgraded with the latest SnapLogic platform release. |
4.9 | snapsmrc405 |
| Stable |
|
4.8 | snapsmrc398 |
| Stable |
|
4.7 | snapsmrc382 |
| Stable | Upgraded with the latest SnapLogic platform release. |
4.6 | snapsmrc362 |
| Stable |
|
4.5.1 | snapsmrc344 |
| Stable | Resolved issues in Workday Snaps to ensure appropriate errors are routed to the error views. |
4.4.1 |
|
| Stable | Upgraded with the latest SnapLogic Platform release. |
4.4 |
|
| Stable | Resolved an exception in Workday Read. |
4.3.2 |
|
| Stable |
|
Have feedback? Email documentation@snaplogic.com | Ask a question in the SnapLogic Community
© 2017-2025 SnapLogic, Inc.