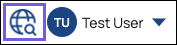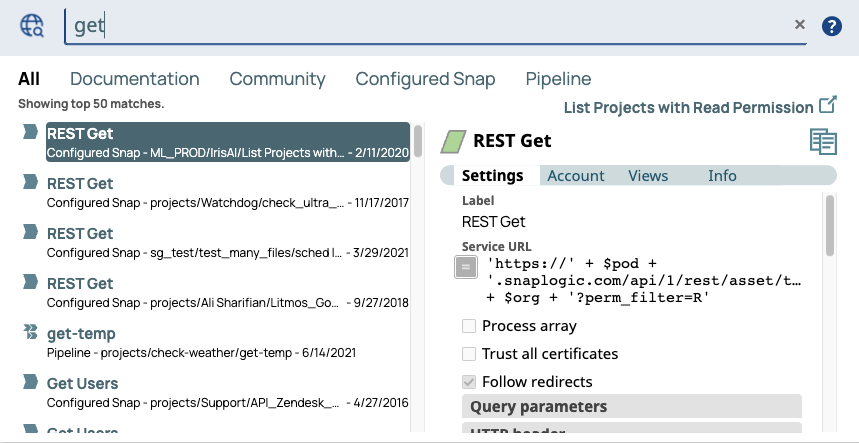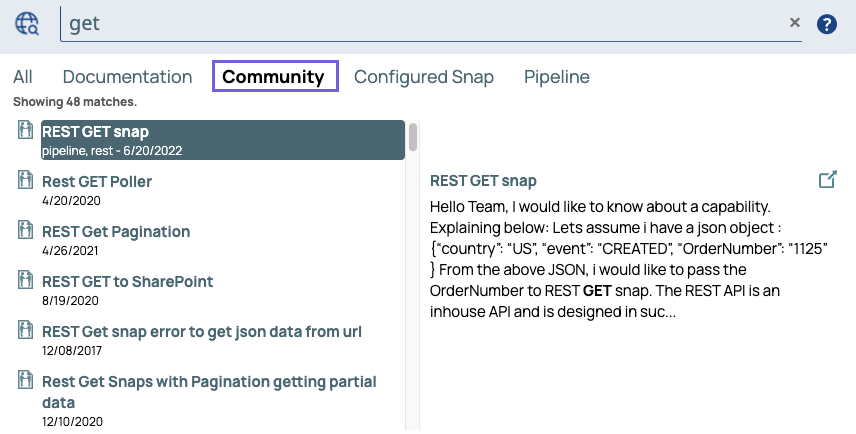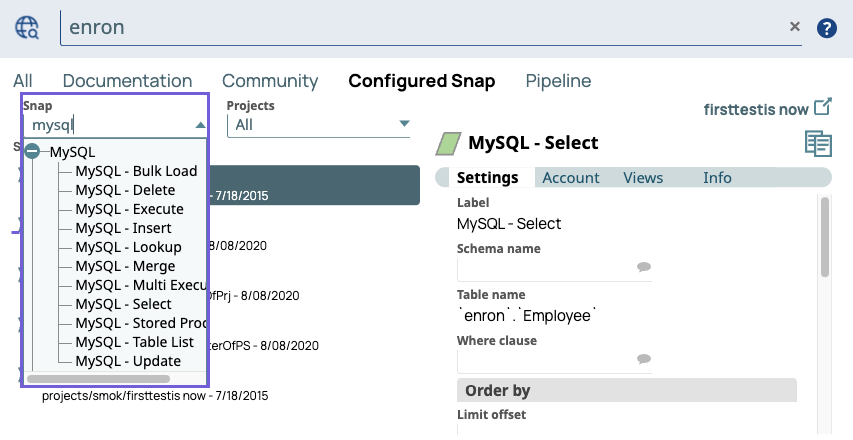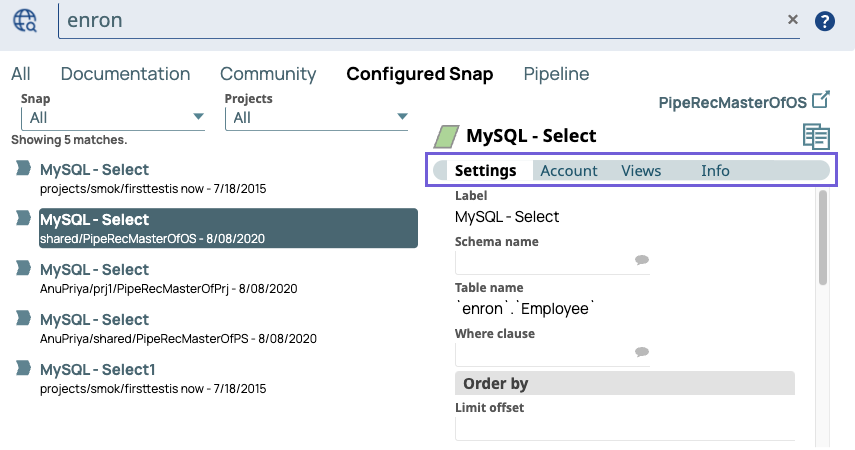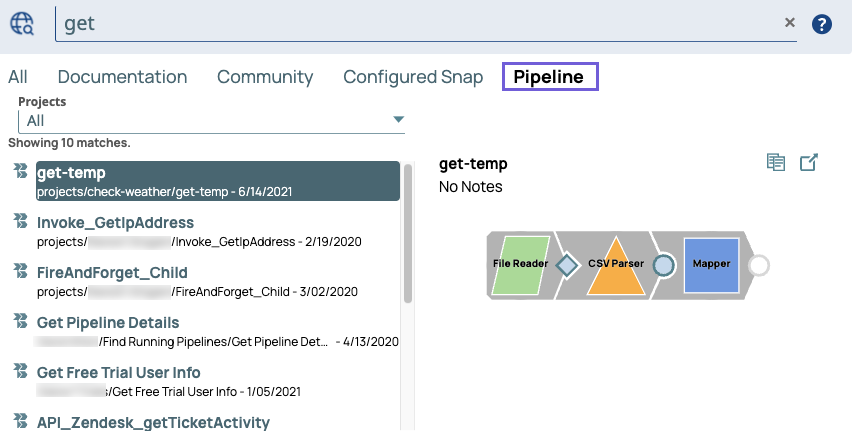Universal Search in SnapLogic
Overview
Universal Search enables you to search through numerous sources of information about SnapLogic Pipelines and Snaps. You can search in SnapLogic Designer, Manager, and Dashboard from the following sources:
- Documentation: Search through articles from the SnapLogic documentation portal.
- SnapLogic Community: Search through posts from customers, partners, and SnapLogic to read responses from SnapLogic experts and fellow users.
- Configured Snap: Search for existing Snaps from across multiple Projects. The results display configured Snaps in regularly executing Pipelines from the Projects that you have access to.
- Pipelines: Search for existing Pipelines from across multiple Projects. The results display high-quality Pipelines in the Projects that you have access to. Pipelines deemed as high quality have successfully executed repeatedly, unlike the Pipeline Catalog, which returns all Pipelines that you have access to.
Known Issue
The underlying search mechanism behind Universal Search in the SnapLogic platform does not include close matches in the list of results when there are typos or misspellings in your search terms.
Using Universal Search
- Click next to your user name to display the Universal Search field.
- Enter a word in the search field.
Search results begin to display as you type.
The All tab features a scrolling list of all the search results. The source of the search results is indicated by the following icons:
Icon | Type of Source |
|---|---|
| Documentation | |
| Community | |
| Configured Snap | |
| Pipeline |
You can filter the search results by clicking the Documentation, Community, Configured Snap, or Pipeline tabs to display results for only that type of source.
Viewing Documentation Articles
To view only the results from the SnapLogic Documentation portal, click the Documentation tab.
To view a specific documentation article:
- Double-click on any documentation article in the search results.
- In the preview pane on the right, click the title to open the article in a new tab.
- Alternatively, you can click to open the documentation article in a new tab.
Viewing Community Posts
To view only the results from SnapLogic Community, click the Community tab.
To view a specific Community post:
- Double-click any Community post in the search results.
- In the preview pane on the right, click the title to open the Community post in a new tab.
- Alternatively, you can click to open the Community post in a new tab.
Using the Configured Snap Search
To view only the results from Configured Snaps, click the Configured Snap tab.
Snap Filter
You can filter the results further with the Snap selector. If you have the Snap name, type, or a term associated with a Snap, type the name of a Snap Pack, Snap, or related search word in the Snap field, then click to display a list of available Snaps associated with the Configured Snap search word. The default setting is All.
Projects Filter
You can filter the results further by selecting a Project from your Org. The default setting is All.
To search through Configured Snap results:
- Type a keyword in the Projects field, then click to display a list of available Projects associated with the Configured Snap search word.
- Select a Snap to view the configuration information on the Settings, Accounts, Views and Info tabs.
- For each Snap:
- Click to launch the Pipeline from which the selected Snap originated. Alternatively, you can click a Pipeline name in the preview pane on the right, then double-click the entry to open the Pipeline in a new tab.
- Click to copy the Snap as configured, then right-click and select Paste to add the configured Snap to the Canvas in Designer.
Using the Pipeline Search
You can view Pipeline search results by clicking the Pipeline tab.
To filter the results further:
- Click the Projects drop-down list.
- For each Pipeline:
- Click to copy the Pipeline, then select the project for the copied Pipeline.
- Click to launch the Pipeline in a new tab. Alternatively, double-click the entry to launch the Pipeline.
Clearing the Search Field
Click to clear the Search field.
You can close the Universal Search field by clicking anywhere outside the search field or by pressing the ESC key.
See Also:
Have feedback? Email documentation@snaplogic.com | Ask a question in the SnapLogic Community
© 2017-2025 SnapLogic, Inc.