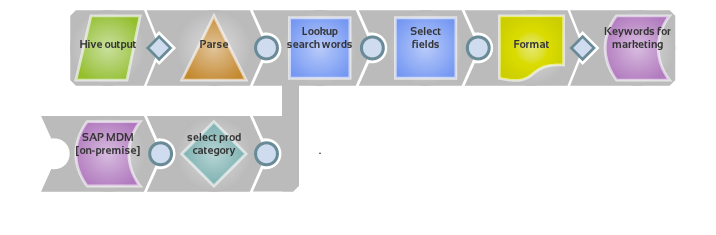/
Pipeline: Data from CSV and SAP
Pipeline: Data from CSV and SAP
In this Page
Scenario
I want to take some information from a CSV and combine it with information from SAP, then write it to another file.
Requirements
Snaps Used
For this scenario, the following Snaps are used:
- File Reader
- CSV Parser
- SAP Execute
- Filter
- Join
- Structure
- CSV Format
- File Writer
Other Requirements
- Credentials to read data from SAP and an account configured in SnapLogic Manager. See Accounts for more information on configuring an account.
- A CSV file loaded into the SnapLogic database. You can use this Hive Output file as a sample.
Configuration
- Add and configure a File Reader Snap.
- Set the Folder/File to point to the file uploaded to the SnapLogic database.
- Add a CSV Parser Snap with the default configuration.
- Add and configure a SAP Execute Snap.
- You will need to enter the SAP values for Username, Password, Language, Client, Server and System number.
- Set bapi to the BAPI ABAP Name you want to use.
- Add and configure a Filter Snap to limit the data to process.
- Set the Filter expression to a valid expression, such as $NODE_LEVEL==2.
- On the View tab, set the Error view to discard error data and continue.
- Add and configure a Join Snap to join the data from both sources.
- Set Join type to Inner.
- Set Left path to a value from the CSV file, such as $Product_Name.
- Set Right path to the corresponding value from SAP, such as $NODE_TEXT.
- Leave Sorted streams as Unsorted.
- Add and configure a Structure Snap to map the data to new column headings.
Set Pass through to [None] - new map.
Set up the following mapping table :
Source path Operation Target Path $Product_Name move $Product_Name $Keywords move $Recommended_Keywords $Unique_visitors move $Unique_visitors $Total_visits move $Total_visits
- Add a CSV Format Snap with the default settings.
- Add and configure a File Writer Snap.
- Set the File name to a CSV file to be saved to the SnapLogic database.
, multiple selections available,
Have feedback? Email documentation@snaplogic.com | Ask a question in the SnapLogic Community
© 2017-2025 SnapLogic, Inc.