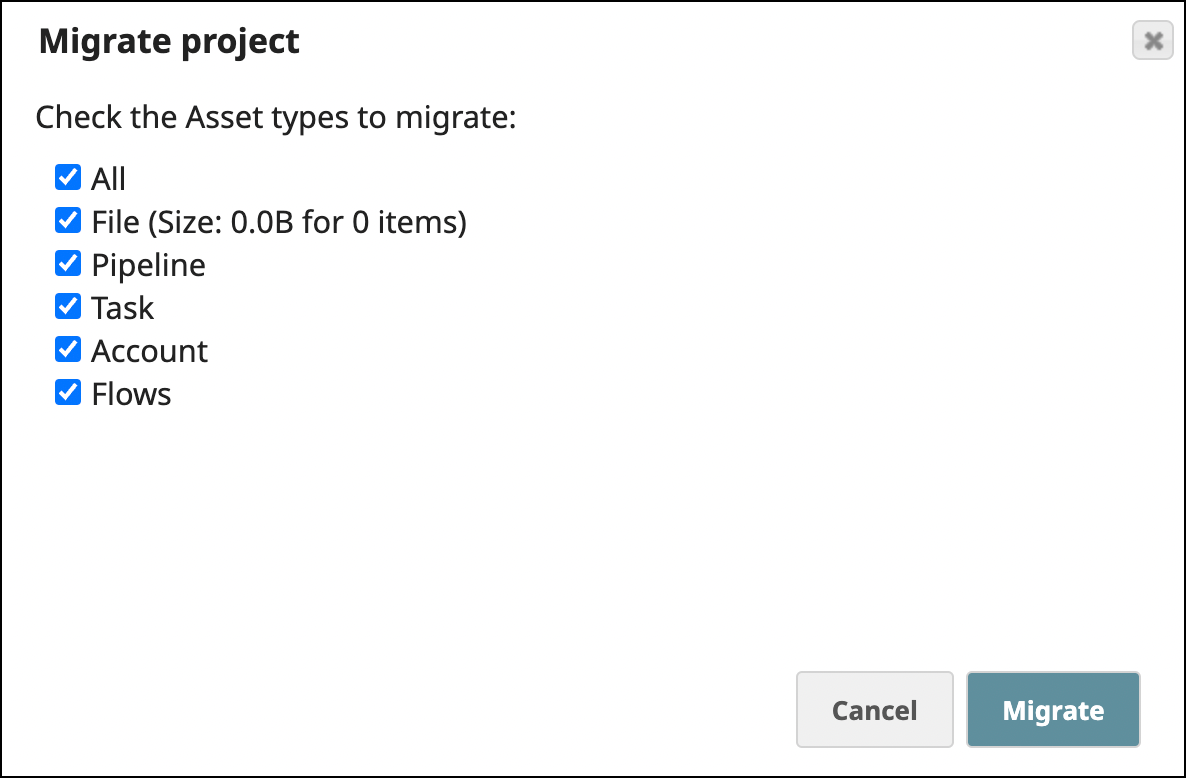/
Migrating Projects to Another Org
Migrating Projects to Another Org
If you have access to more than one Org in SnapLogic, you can migrate Projects from one Org to another by creating a copy of the Project. The original Project remains unchanged.
To migrate a Project:
- In SnapLogic Manager, select the target Project and clickto display the dropdown menu, then click Migrate to open the Migrate project dialog.
- Select your Org from the Org to migrate to selector, and then select the Project Space from the Project Space to selector.
- If you only have access to one Org, then the Migrate project dialog does not display the Org to migrate to selector.
- If you only have access to two Orgs, then the Org to migrate to selector default is your current Org.
- If you only have access to more than two Orgs, then the Org to migrate to selector default is the Select Target Org watermark.
- Click Choose asset types to migrate and review the following guidelines:
- If the target Project does not exist, all Asset types are selected by default.
- The first time that you migrate assets from a Project, all Asset types are selected by default. In subsequent migrations, the target tasks, accounts, and files are customized to the target Org, and therefore you must select the target Asset types.
- If the target Project exists, the Task and Account Asset types are not selected by default; rather, the assumption is that the Tasks, Accounts, and files are already customized for the target Org). If you select Task or Account, a warning dialog appears describing the risk associated with migrating these types of assets.
Select the assets you want to migrate and click Migrate. After making your selection, a notification appears indicating that the migration has started. When the migration is complete, Manager displays a second notification.
If the Project references files in a /shared directory, copies of those files are also migrated if they do not already exist in the relative /shared folder in the Org to which you are migrating Assets.
, multiple selections available,
Have feedback? Email documentation@snaplogic.com | Ask a question in the SnapLogic Community
© 2017-2025 SnapLogic, Inc.