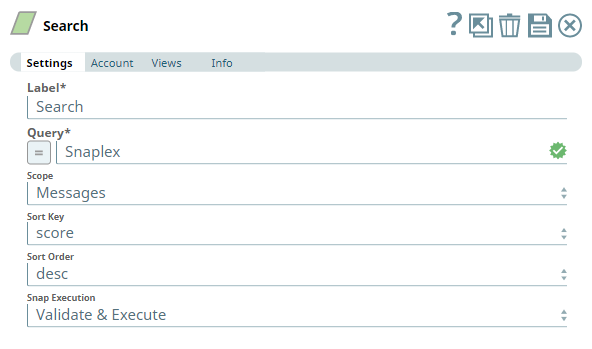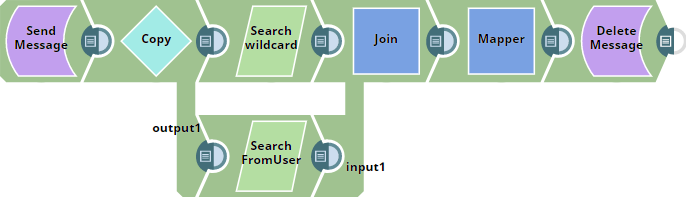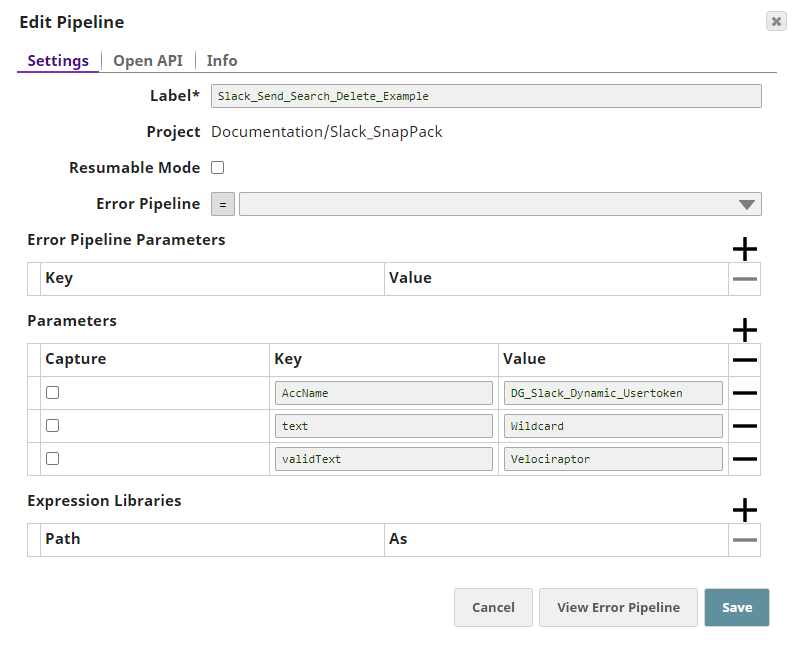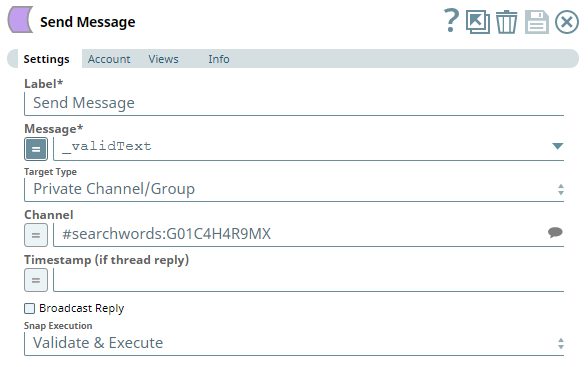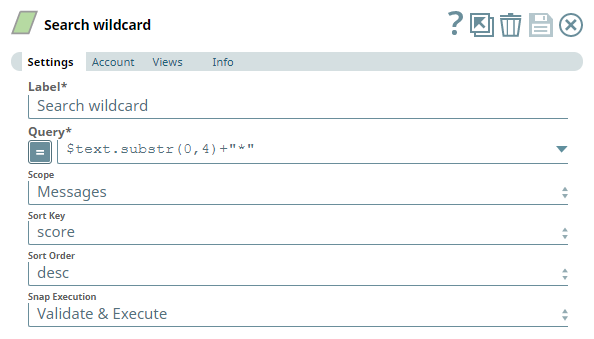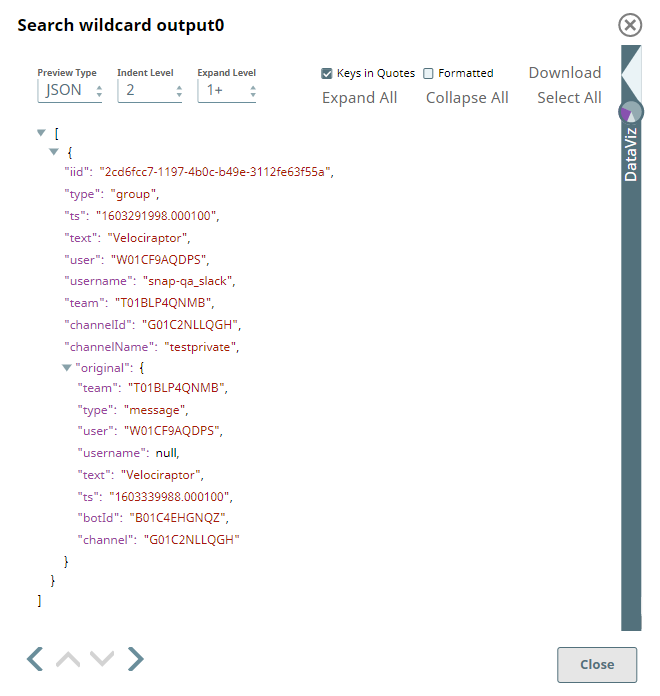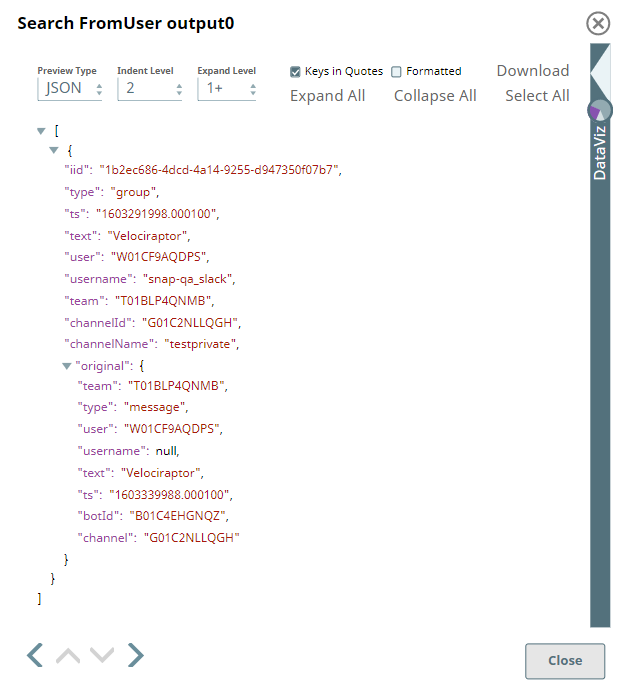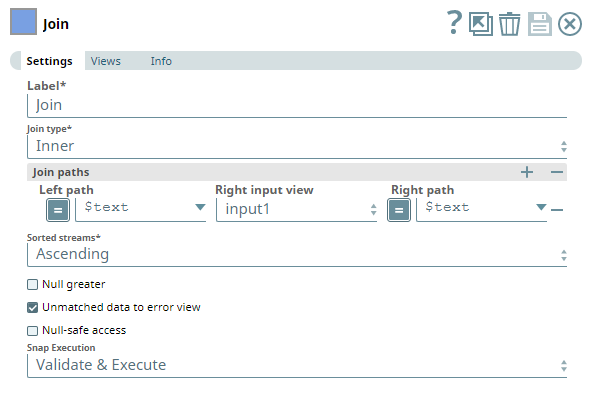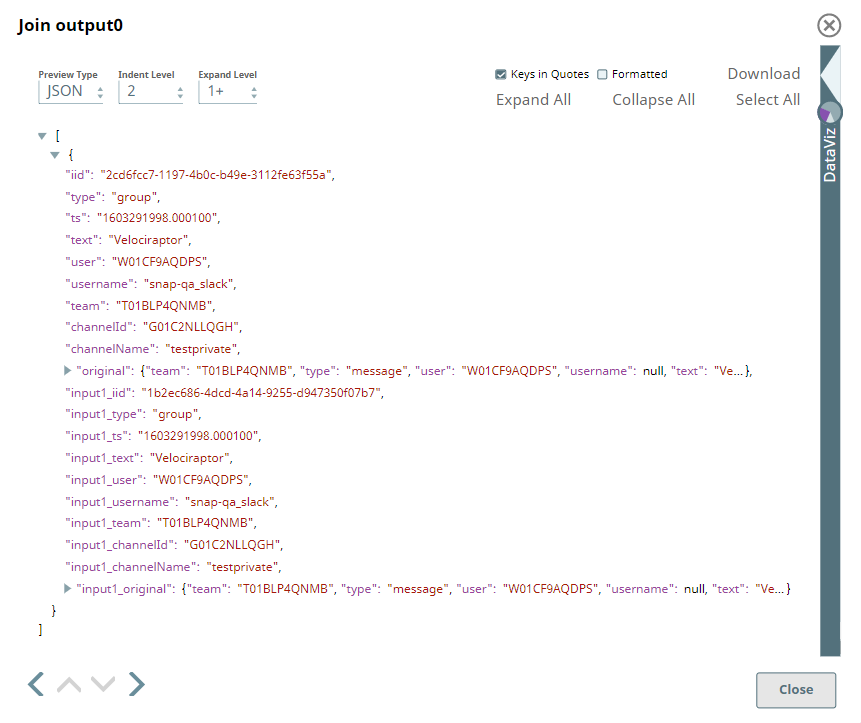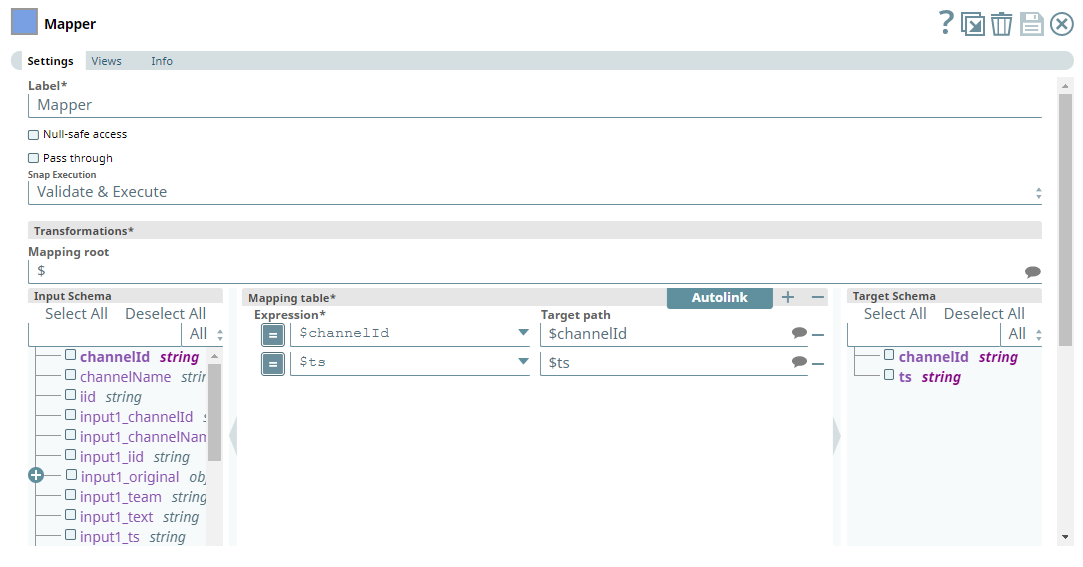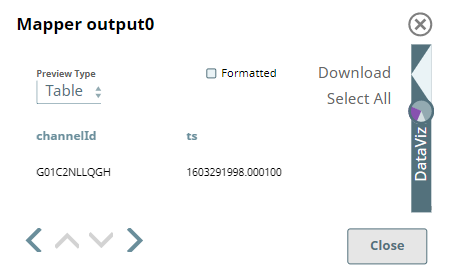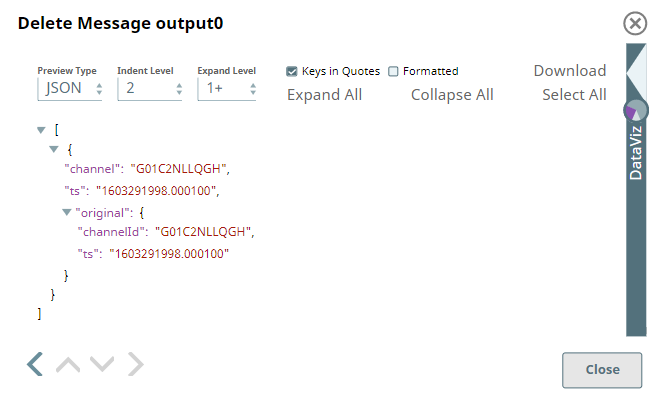Search
In this article
Overview
Use this Snap to search for messages and files in your Slack workspace based on one or more keywords.
Prerequisites
Add valid Slack Scopes based on the intended operation. See Required Slack Scopes below for details.
Required Slack Scopes
Any action you want to perform using Slack, additionally needs appropriate Scopes assigned to your app. See the Scope and Permissions article in Slack API documentation for the complete list and each Account page under Configuring Slack Accounts for information on defining Scopes for your app.
| To | Bot Token Accounts ( scope) | User Token Accounts ( user_scope) |
|---|---|---|
| Search for messages and files | N/A | search:read |
Support for Ultra Pipelines
Works in Ultra Pipelines.
Limitations
- Search operation works with User Tokens only. Do not use Bot Token Account with this Snap.
- Snaps in this Snap Pack use conditional display/hiding of fields. So, ensure that you always use the New Form UI (and not the classic UI) for the Snaps to function as designed/expected.
Known Issues
None.
Snap Input and Output
| Input/Output | Type of View | Number of Views | Examples of Upstream and Downstream Snaps | Description |
|---|---|---|---|---|
| Input | Document |
|
| A document containing one or more search keywords. |
| Output | Document |
|
| A document with search results (message and/or files) matching the keyword(s) passed. |
Snap Settings
| Parameter Name | Data Type | Description | Default Value | Example |
|---|---|---|---|---|
| Label | String | Specify a name for the Snap. You can modify this to be more specific, especially if you have more than one of the same Snap in your pipeline. | Search | Search_Messages |
| Query | String/Expression | Enter one or more keywords in this field to search for, in the workspace. The keywords can be passed through an upstream Snap and can include wildcard search keywords. You can customize your search keywords to filter your search results. For messages and files:
| N/A | Snap*logo.*, Pipeline in:#support_channel |
| Scope | Drop-down list | Select one of the following options from this drop-down list.
| All | Files |
| Sort Key | Drop-down list | Select one of the following options from this drop-down list.
| score | timestamp |
| Sort Order | Drop-down list | Select one of the following options from this drop-down list.
| desc | asc |
| Snap Execution | Drop-down list | Select one of the three following modes in which the Snap executes:
| Validate & Execute | Execute only |
Troubleshooting
| Error | Reason | Resolution |
|---|---|---|
Failure: Unable to perform search operation. Reason: not_allowed_token_type | A Search operation cannot be carried out in Slack using a Bot Token. | Ensure that the Snap account uses a User Token and not a Bot Token before running the Pipeline again. |
Examples
Locating a Sent Message Using Search Keywords and Deleting it
To delete a message that was sent, we can locate the sent message and delete it. The same can be done for multiple messages, at once. This example demonstrates how we can use the Search Snap to achieve this result.
This Pipeline uses a set of Pipeline Parameters as depicted in the following image.
We use the Send Message Snap to send a message defined as an expression to a Private Channel.
| Send Message Snap | Output |
|---|---|
Search Snap supports a variety of search keywords, besides exact words, like wildcard search (using *, #, and so on), sender, or recipient of the messages and files. We use this feature to perform two different search operations and combine their results to see if our message is retrieved.
So, after sending the message we use the Copy Snap to duplicate the output from Send Message Snap and initiate two Search operations - one based on the wildcard search and another on the sender's name/ID.
| Search by wildcard text | Output |
|---|---|
| Search by Sender | Output |
We combine these search results using a Join Snap to ensure the results contain the message we want to delete.
| Join Snap | Output |
|---|---|
Now, we connect a Mapper Snap to transform the contain search results data to contain only the Channel ID and the timestamps of the messages. This will enable us filter the results and identify the latest message that we want to delete.
| Mapper Snap |
|---|
| Mapper Output |
Connect a Delete Message Snap to the Mapper and pass the Channel and Timestamp values to it, to delete the message. The Snap deletes the message and shows the following output.
| Delete Message Snap | Output |
|---|---|
Downloads
Important Steps to Successfully Reuse Pipelines
- Download and import the Pipeline into SnapLogic.
- Configure Snap accounts as applicable.
- Provide Pipeline parameters as applicable.
Snap Pack History
See Also
Have feedback? Email documentation@snaplogic.com | Ask a question in the SnapLogic Community
© 2017-2025 SnapLogic, Inc.