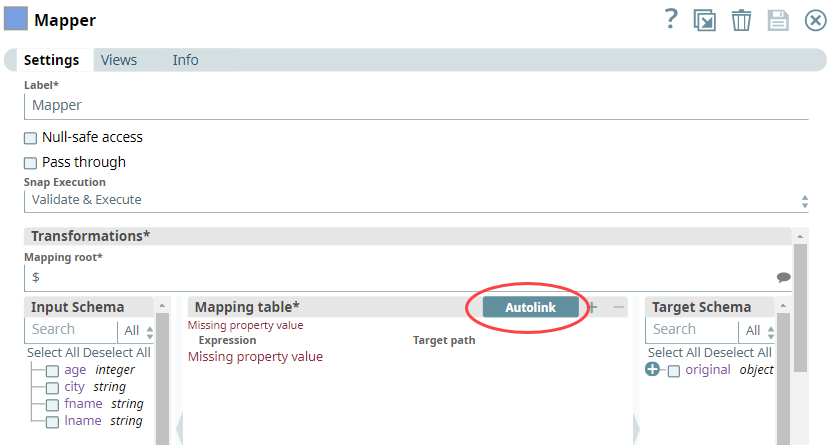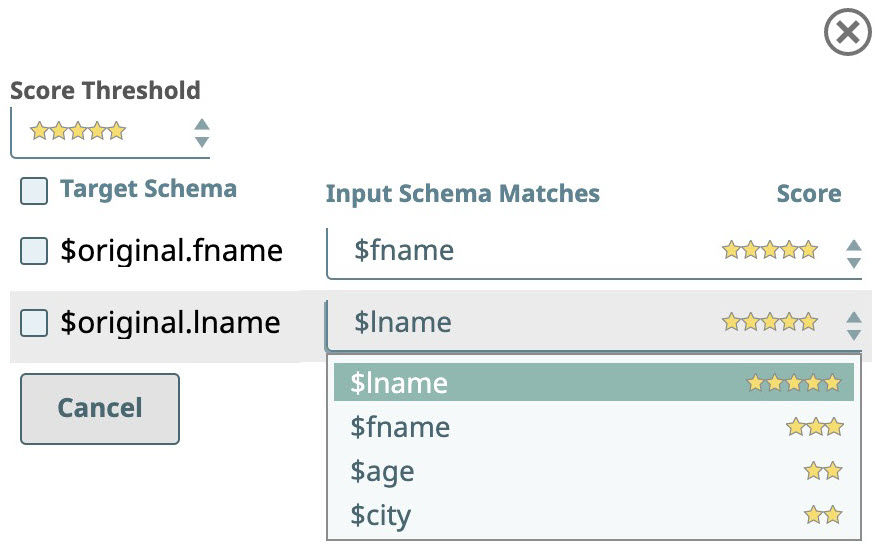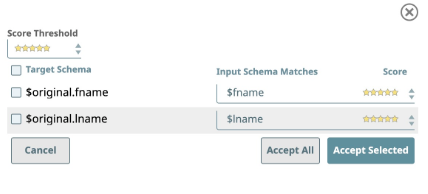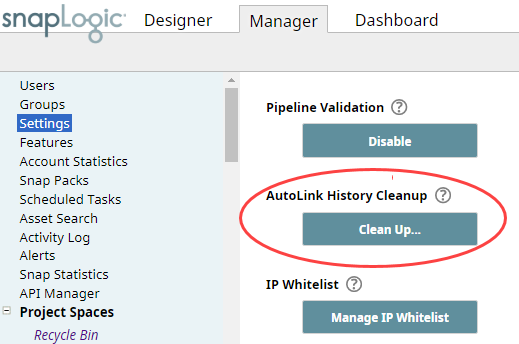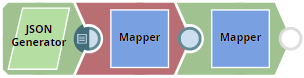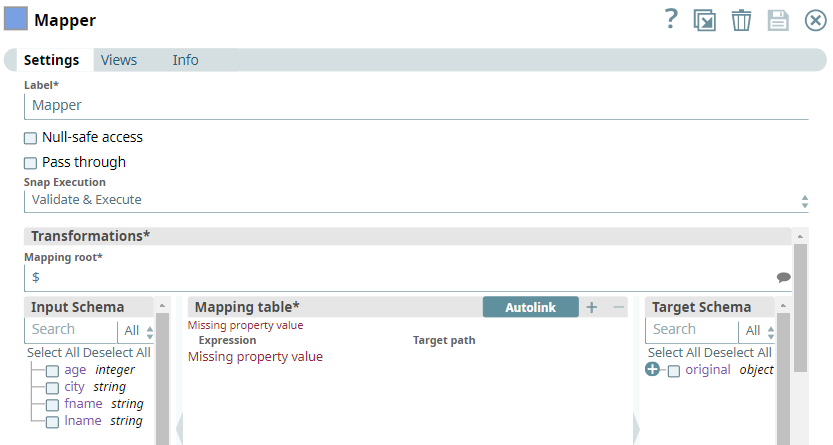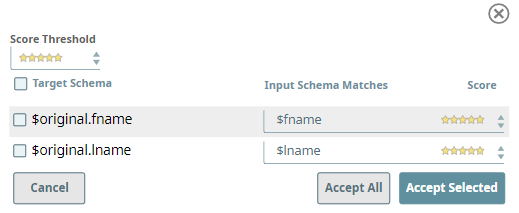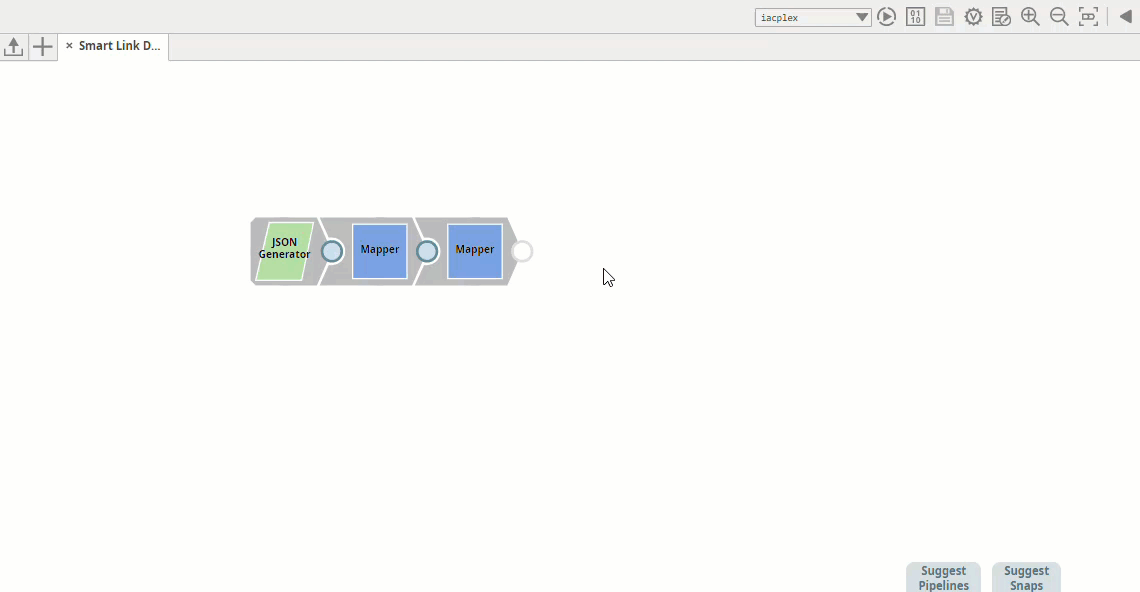AutoLink
Overview
AutoLink helps simplify the mapping of data by suggesting Input Schema mapping to the Target Schema in the Mapper Snap. The SnapLogic platform uses a combination of the following algorithms to derive mapping suggestions:
- AI matching: Uses a method in which suggestions are derived through a series of artificial intelligence-based data sorting and matching algorithms.
- Exact matching: Uses the string matching method to find suggestions based on matching string patterns.
- Fuzzy matching: Uses the fuzzy string matching method of finding suggestions based on strings that match a pattern approximately rather than exactly.
- History matching: Uses the mapping history of an Org to suggest mappings.
AutoLink rates mapping suggestions by stars. By default, AutoLink only displays 5-star mappings. However, you can select lower star mappings to view more suggestions. The AutoLink feature enables you to:
- Filter mapping suggestions based on the score threshold
- Get the best mapping recommendations
- Map nested schemas easily because the machine learning model has higher flexibility for mapping nested schemas
- Preview and refine the matches
- AutoLink is available only for Standard mode Snaps.
- To enable the AutoLink feature, ensure that you have validated the Pipeline and have schemas on both sides of the Mapper Snap. It is not mandatory to have the same field names in the source and target.
Using AutoLink
To use AutoLink, perform the following steps:
- Create a Pipeline that uses a Mapper Snap, with schemas on both sides of the Snap that are not mapped.
- Validate the Pipeline.
The Mapper Snap fails because we have not configured it yet. - Click the Mapper Snap to view the Snap configuration.
Click the Autolink button. The AutoLink preview dialog appears per the following image:
In the above image, the Input Schema Matches against Target Schema > $original.lname is expanded to view the available options.
- Select the suitable matching options and click Accept All/Accept Selected to map the schemas. Refer to the Field Description table for details on the different fields in the AutoLink preview dialog.
Field Description
The following table describes the different fields in the AutoLink preview dialog:
| Field | Description |
|---|---|
| Score Threshold | Filters the suggestions based on the selected score threshold. For example, if you select 5 stars, AutoLink suggests only mappings with a high score. |
| Target Schema | Lists the fields in the target schema that are yet to be mapped. |
| Input Schema Matches | Lists the different Input Schema match options available for each Target Schema. If there is only one suggestion against a Target Schema, then the Input Schema Match is a text with no options. For multiple matches, the different matches are in a drop-down list and you can select the most suitable match. |
| Score | Displays the matching score for each field in the Input Schema mapping suggestion option, for every Target Schema. A score of 5 stars indicates a match in which the model has high confidence. For example, in the above image, option $fname, with 5 stars, is the correct match for $original.fname. |
| Accept All | Accepts all the matching suggestions listed in the preview dialog. |
| Accept Selected | Accepts only those matching suggestions that you select. Redoing a mapping using AutoLink displays only those fields in the schemas that are not yet mapped. |
Cleaning up Org AutoLink History
The Org AutoLink feature enables the SnapLogic platform to automate field linking between data sources at the Organization level based on historical patterns. However, sometimes invalid AutoLink may occur due to the Org-level mapping history. For example, the linking history for a test Org where all possible scenarios are tested. AutoLink displays all mappings in your Org history, including the invalid ones. An Org admin can clean-up the AutoLink history by using the AutoLink History Cleanup feature.
To clean-up an Org AutoLink history, do the following:
- Log in to SnapLogic and navigate to Manager.
The Organization Settings page displays the Settings controls. - Scroll down the page to AutoLink History Cleanup and click Clean Up....
A confirmation dialog appears to confirm the clean up. - Click Clean Up to confirm.
AutoLink Examples
This section helps you understand AutoLink. Consider the following example Pipeline:
The Pipeline fails to validate because of missing Input Schema and Target Schema mappings in the first Mapper Snap. The Mapper Snap configuration is as shown in the following image:
Note that the Target Schema here has a nested structure. Here, we can use the AutoLink feature to get suggestions on mapping the input and target schema to successfully run the Pipeline. Click the Autolink button to view the mapping suggestions. The AutoLink preview dialog appears as shown in the following image:
In the AutoLink preview dialog, we map the Input and Target Schema with the suggestions that AutoLink has provided and then validate the Pipeline. Using the mapping suggestions provided by AutoLink, the Pipeline validates successfully.
The following video displays the above-mentioned steps:
See also
Have feedback? Email documentation@snaplogic.com | Ask a question in the SnapLogic Community
© 2017-2025 SnapLogic, Inc.